Детальный разбор работы инструментов коррекции резкости в Photoshop стр.2
Фильтр USM или Unsharp Mask (Контурная резкость)
Фильтр Unsharp Mask, являясь более сложным и совершенным, отличается от стандартных методов коррекции резкости. Этот фильтр находит пиксели, отличающиеся от окружающих, а затем увеличивает контрастность соседних пикселей. По сути, процедура сводится к поиску участков с высоким контрастом между пикселями и последующему усилению этого контраста.
Практическое использование Фильтра Unsharp Mask (Контурная резкость)
Откройте изображение лица в Photoshop, затем выберите Filter > Sharpen > Unsharp Mask. (Фильтр > Усиление резкости > Контурная резкость), выставив значение эффекта (amount) 500% с радиусом 1.0 рх.
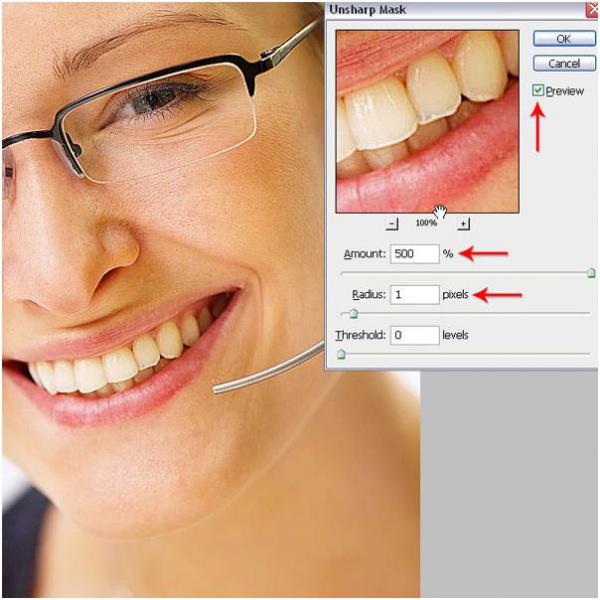
Radius (Радиус)
Параметр радиус определяет расстояние в пикселях от краевых элементов изображения, на которое влияет усиление резкости. Небольшой радиус предполагает, что эффект будет проявляться только в непосредственной близости от края. Увеличенный радиус расширит влияние фильтра резкости дальше от границы. Для изображений высокого разрешения обычно рекомендуется выставлять радиус от 1 до 3 рх. При более низких значениях повышается резкость только краевых пикселей, а если увеличить радиус, резкость проявится в более широкой полосе пикселей.
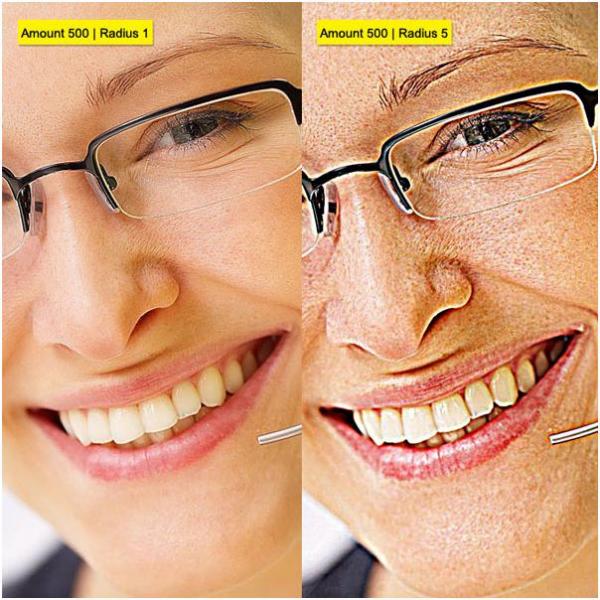
Amount (Эффект)
Параметр Amount задает процент усиления контраста между пикселями. Для изображений с высоким разрешением, которые предполагается выводить на принтер, обычно рекомендуется выставлять значения между 150% и 200%.
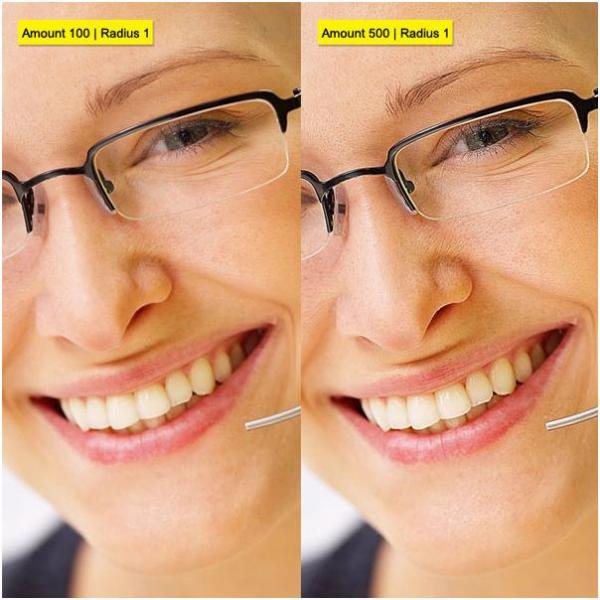
Threshold (Изогелия/Порог)
Этот параметр определяет, насколько сильно должен отличаться пиксель от окружающих, прежде чем он будет идентифицирован, как пиксель края (границы, кромки, контура), чтобы попасть в обработку. Так, при значении Threshold 2 обработке будут подвержены все пиксели с разницей градиентов контраста (разницей по яркости), составляющей не менее 2 уровней. Например, эффект будет применен к пикселям с градиентами контраста 10 и 12, но не 10 и 11. При нулевом (0) значении параметра Threshold, эффект будет применен ко всем пикселям изображения без исключения. Кроме того, необходимо указать радиус зоны, в пределах которой каждый пиксель будет сравниваться с другим. Чем больше радиус, тем более интенсивно проявляются пограничные эффекты. Другими словами, если пиксель темнее, чем окружающие соседство, то это окружение осветляется еще больше.
Используйте Threshold для зернистых изображений, чтобы избежать усиления резкости зерен на плоских участках.
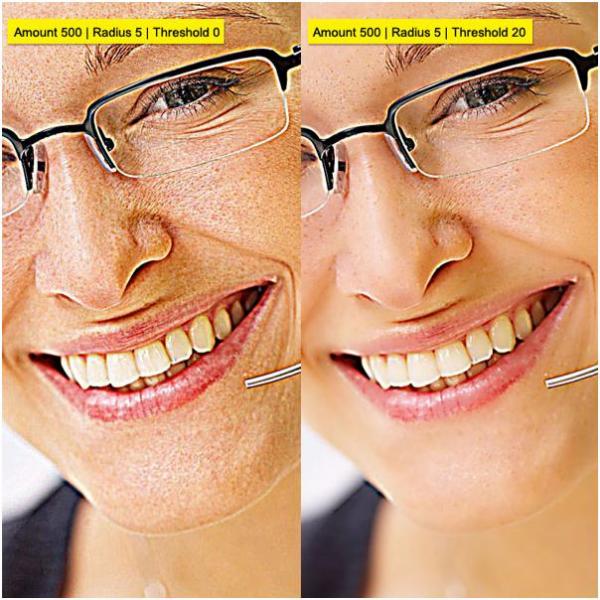
Подведем итоги
Чрезмерное усиление резкости изображения приводит к возникновению "эффекта гало" (радужный ореол или цвет гало) на краях. Эффект от применения фильтра Unsharp Mask (Контурная резкость) более заметен на экране, чем на изображениях с высоким разрешением. Если перед вами стоит задача вывода печати на принтер, экспериментируйте с определением оптимальных настроек для вашего изображения.
Контроль коррекции резкости
1. Исправляйте резкость изображения на отдельном слое, чтобы можно было позже переделать, если потребуется.
2. Если вам нужно уменьшить шум на изображении, сделайте это прежде, чем заниматься резкостью.
3. Усиливая резкость, применяйте эффект несколько раз, но маленькими порциями.
4. Необходимый уровень резкости зависит от устройства вывода изображения.
5. Используйте слой-маску (layer mask) для регулирования эффекта усиления резкости.
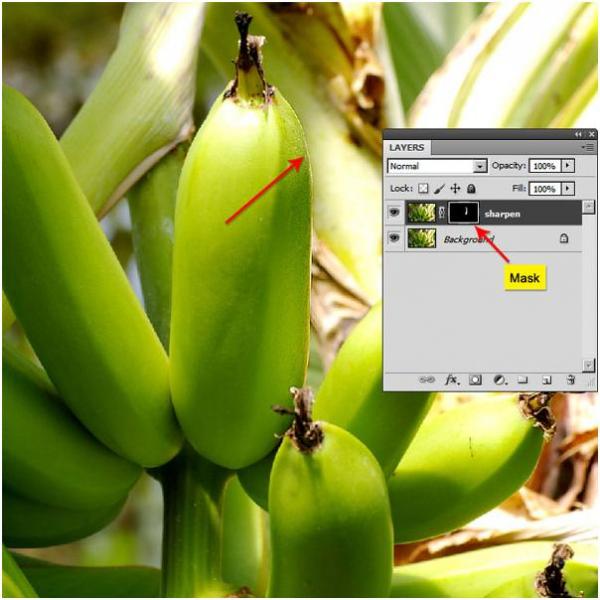
Практический пример 1: Усиление резкости с помощью Luminosity mask (Маска Яркости)
Этот процесс предусматривает выбор наиболее контрастного канала на панели каналов (channels panel), где каждый канал представлен оттенками серого, что исключает нежелательное появление цветных ореолов или "гало-эффекта".
Шаг 1
Откройте фотографию бананов, затем вызовите панель каналов и, оценив контрастность на каждом канале, выберите лучший вариант. Определение канала с хорошим контрастом - это непременное условие для создания эффективной маски яркости (luminosity mask). В нашем примере хороший контраст наблюдается в красном канале между бананами и фоном.
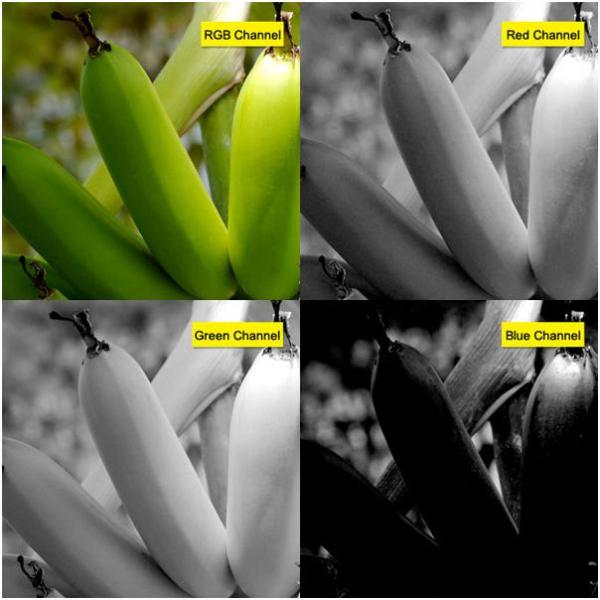
Шаг 2
Скопируйте красный канал, перетащив его на иконку "create new channel" (создает новый канал) внизу на панели каналов, или, кликнув правой кнопкой на канале в палитре и выбрав команду duplicate channel (создать дубликат канала). Нажмите Ctrl и кликните по миниатюре изображения на красном канале, чтобы загрузить канал, как выделение.
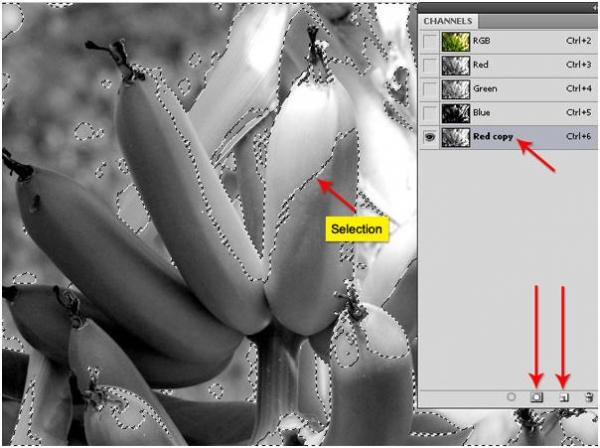
Шаг 3
Теперь перейдите на панель слоев и скопируйте фоновый слой, присвоив дубликату имя "Sharpen" (Резкость). Не снимая выделения, выберите Select > Inverse (Выделение > Инверсия), или нажмите Ctrl + Shift + I, чтобы инвертировать это выделение. Затем, оставаясь на слое "Sharpen", кликните на иконке Add Layer Mask (Добавить слой-смаску) на палитре слоев внизу, чтобы создать маску на основе выделенной области.
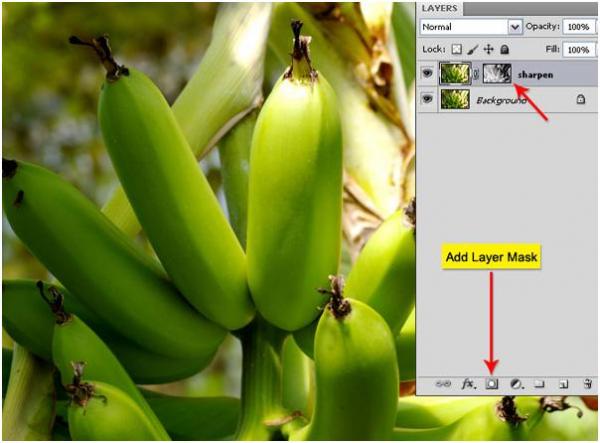
Шаг 4
Теперь кликните на слое рядом с миниатюрой маски, чтобы дезактивировать ее. Затем перейдите в Filter > Sharpen (Фильтр > Усиление резкости) и выберите Unsharp Mask (Контурная резкость) с указанными ниже настройками. При необходимости можно подключить команду Level (Уровни) для этой копии красного канала, чтобы усилить контраст. Мы можем также в режиме маски спрятать проблемные участки с помощью мягкой, черной кисти.
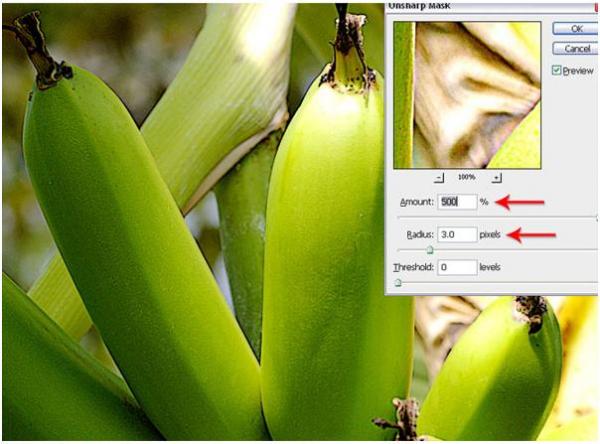
Практический пример 2: Коррекция резкости с помощью фильтра High Pass (Цветовой контраст)
Прежде всего, давайте посмотрим, что это за фильтр такой "High Pass" и что она делает. Этот фильтр убирает низкочастотные детали изображения, сохраняя границы и переводя другие области в нейтральный, серый цвет. Применив фильтр, мы изменяем режим наложения на Linear Light (Линейный свет), чтобы использовать только данные контраста. Этот прием можно отнести к неразрушающим методам коррекции резкости. В сочетании с маской слоя, используемой для регулирования эффекта резкости, это, пожалуй, наиболее универсальная техника.
Шаг 1
Откройте изображение лица в Photoshop. Скопируйте фоновый слой и перейдите на слой дубликата, назвав его Sharpen (Резкость). Затем измените Blend mode (Режим наложения) на Linear Light (Линейный свет). В этом режиме смешивания происходит затемнение или осветление цвета за счет снижения или усиления яркости, в зависимости от того, насколько темным или светлым был смешиваемый цвет. Таким образом, смысл применения режима Linear Light заключается в том, чтобы подчеркнуть контуры на изображении, делая их более выраженными.
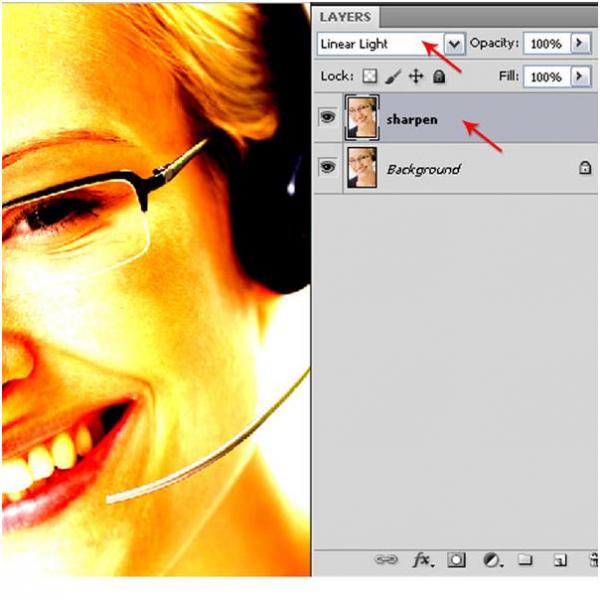
Шаг 2
Выберите Filter > Other > High Pass (Фильтр > Другое > Цветовой контраст) и движком радиуса подберите толщину линий, которые должны быть выявлены, добиваясь оптимального эффекта резкости. При малых значениях радиуса будет усиливаться резкость только на границах, то есть чем меньше радиус, тем тоньше окажутся линии и тем больше деталей попадет на рисунок.
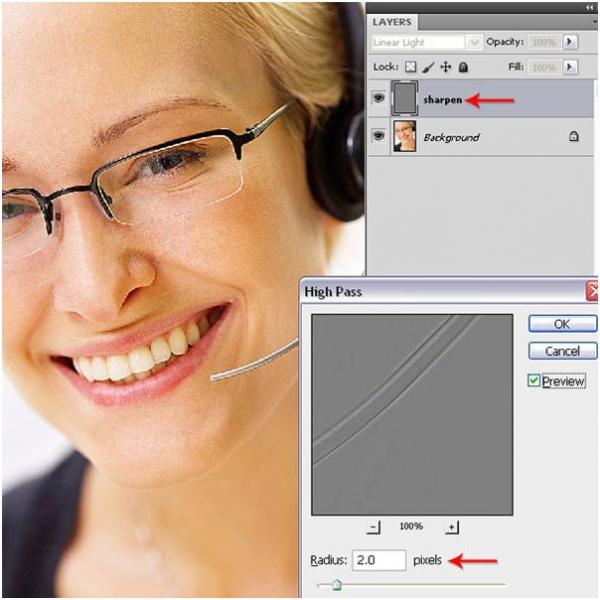
Шаг 3
Если эффект получился слишком сильным, убавьте непрозрачность (opacity) слоя, а если наоборот, недостаточно заметен, можно просто продублировать обработанный слой. Для коррекции результата усиления резкости, добавьте слою дубликата маску (кликнув на иконке Add Layer Mask/Добавить слой-маску в палитре слоев внизу) и мягкой, черной кистью устраните в режиме маски недостатки, выборочно ослабляя или убирая эффект.
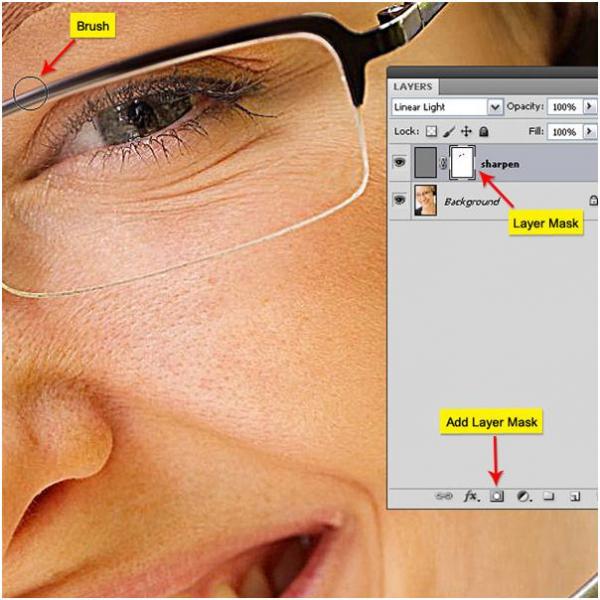
Варианты использования Smart Filters (Смарт-фильтры)
Для тех, кто применяет High Pass (Цветовой контраст), подключая Smart Filter, схема использования последнего будет несколько отличаться от предыдущей техники, описанной в начале урока.
Шаг 1
Откройте изображение лица в Photoshop, затем выберите Filter > Convert For Smart Filters (Фильтр > Преобразовать для смарт-фильтров) и нажмите кнопку OK. Photoshop автоматически конвертирует обычный слой в смарт-слой и применит к нему Smart filter (Смарт-фильтр). Теперь откройте вкладку Filter > Other (Фильтр > Другое) и выберите High Pass (Цветовой контраст).
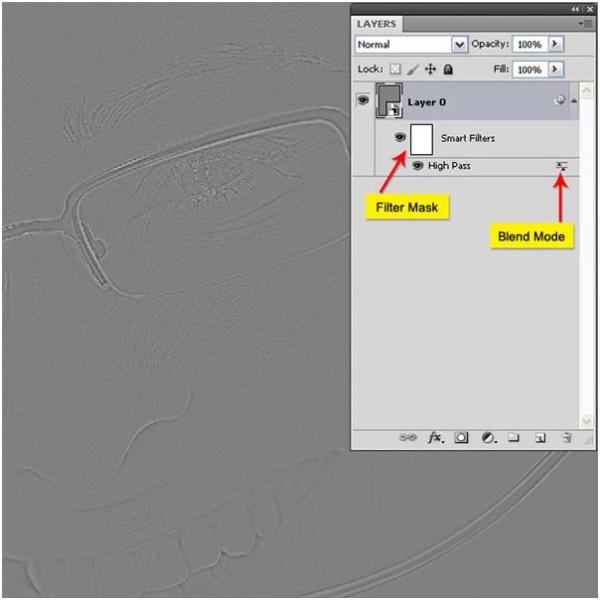
Шаг 2
Теперь нам нужно применить режим наложения Linear Light (Линейный свет), но здесь нет копии слоя. Разверните нулевой слой (Layer 0), щелкнув по стрелочке справа, чтобы открыть строки Smart filter (Смарт-фильтры) и High Pass (Цветовой контраст). Справа от надписи High Pass есть похожий на маленький слайдер значок, двойным щелчком по которому открывается диалоговое окно Blending Option (High Pass)/Параметры наложения (цветовой контраст)/.
Измените режим наложения на Linear Light (Линейный свет). При необходимости коррекции эффекта, дважды кликните по надписи High Pass (Цветовой контраст), чтобы в открывшемся диалоговом окне вернуться к настройкам фильтра High Pass и внести поправки. Кроме того результат применения фильтра можно прямо на его маске корректировать черной, мягкой кистью.
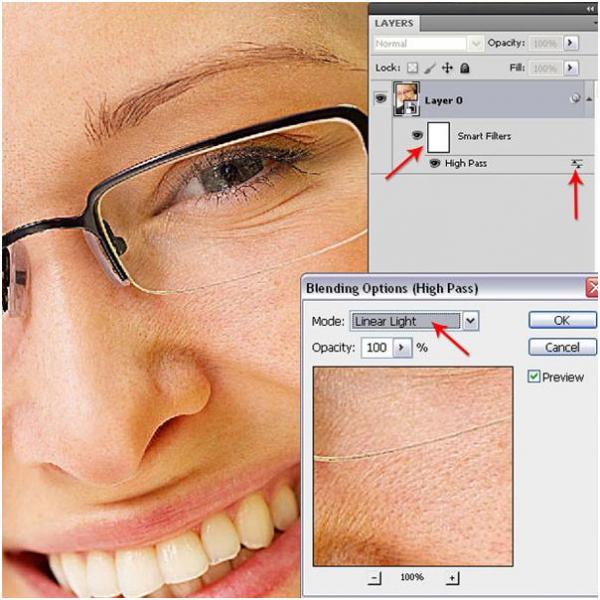
Заключение
Я надеюсь, что изложенные выше рассуждения о различных приемах коррекции резкости привели к ясному пониманию сути этих процессов, также как и к появлению фундаментального вопроса: какой метод лучше? К сожалению, нет такой универсальной техники, которую можно было бы назвать лучшей. Все зависит от сложности проекта, уровня подготовки пользователя и от количества времени, которым он готов пожертвовать. Но в оптимальном варианте останется неизменным сочетание Unsharp Mask (Контурная резкость) и Luminosity blend (Режим смешивания "Яркость"), которое представляется наиболее гибким и легким в использовании методом.
Скачайтеисходные файлы для этого урока.
Поддержать проект!
---------
3D - 3d Studio Max ZBrush 2D - Photoshop
Небольшие программы - 3D TopoGun - MARI 2D PixPlant - Bitmap2Material - CrazyBump
Полезные инструменты для работы. Dropbox - Google Drive - Яндекс.Диск - Облако@Mail.ru