Создаем в Photoshop великолепный пейзаж с восходом солнца, выполненный в стиле Мэтт-пэйнтинг Часть 3
Шаг 30
На этом шаге мы укроем горы и долину в прозрачной мгле раннего утра, добавив им красок рассветного неба.
Создайте поверх всех новый слой и с помощью Lasso Tool (Лассо), (L) выделите небо с прилегающей полосой гор, выбрав растушевку (feather) 50 рх:
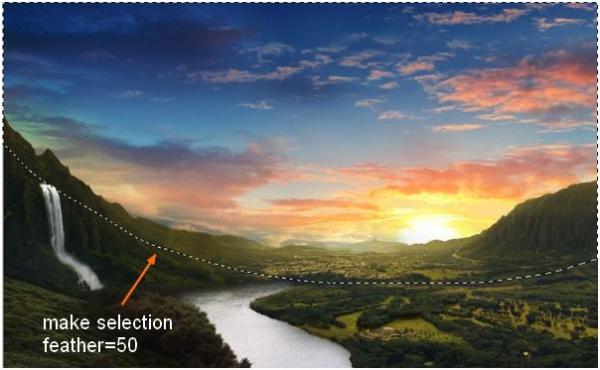
Залейте выделение таким #c8a260 цветом:

Уменьшите непрозрачность (opacity) до 30%:
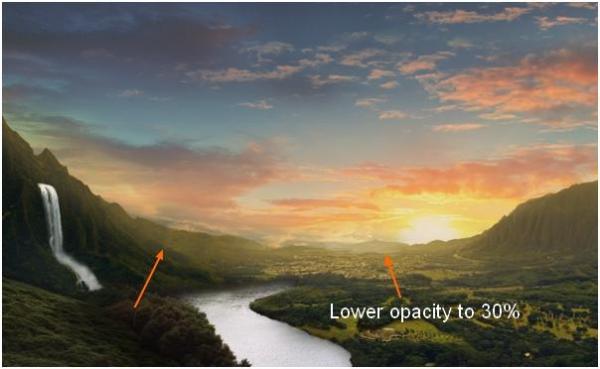
Добавьте залитому слою маску (layer mask) и, выбрав черную, мягкую кисть с непрозрачностью (opacity) и нажимом (flow) 100%, удалите туман с верхней части неба, затем убавьте непрозрачность и нажим кисти до 50% и ослабьте интенсивность тумана с обеих сторон в горах и в небе внизу:
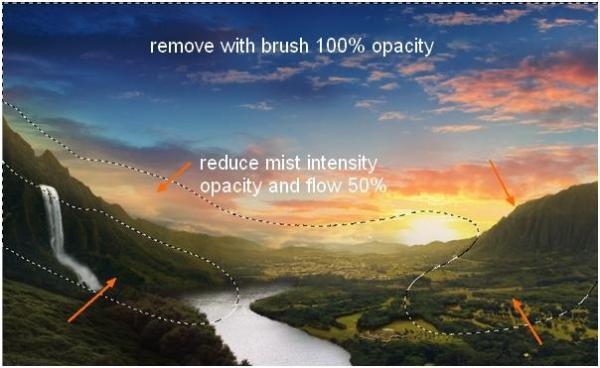
Шаг 31
Откройте фотографию ветряной мельницы и, отделив ее от фона любым способом, вставьте в документ и расположите на изгибе правого берега реки. Назовите этот слой "windmill" (ветряная мельница).

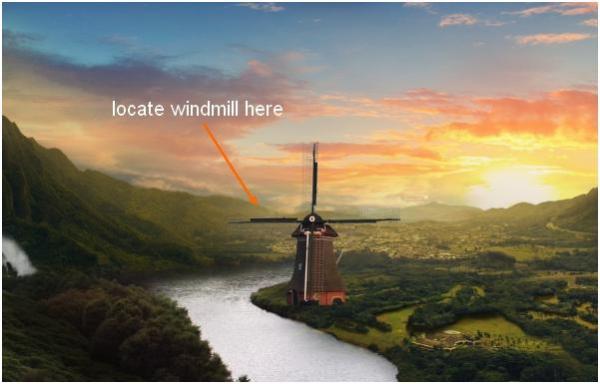
Шаг 32
На этом шаге мы подкорректируем тени и свет на изображении мельницы в ее новом окружении. Создайте новый слой с именем "gradient" (градиент) выше слоя мельницы и примените к нему, нажав (Alt+Ctrl+G), обтравочную маску (clipping mask). Включите Gradient Tool (Градиент), (G) и, выбрав линейный (linear) тип "от черного к белому", протяните курсором горизонтальную линию слева направо:
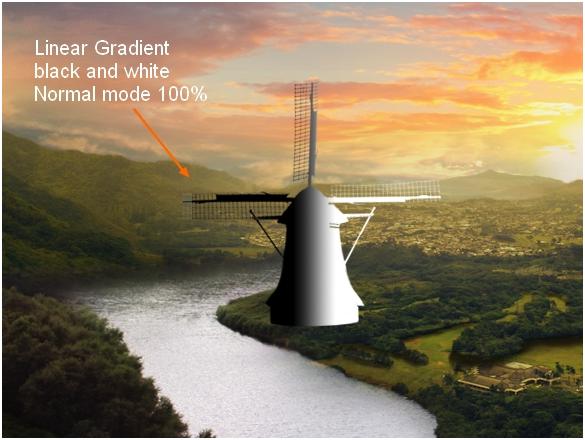
Измените режим наложения на Soft Light (Мягкий свет) с непрозрачностью 100%:
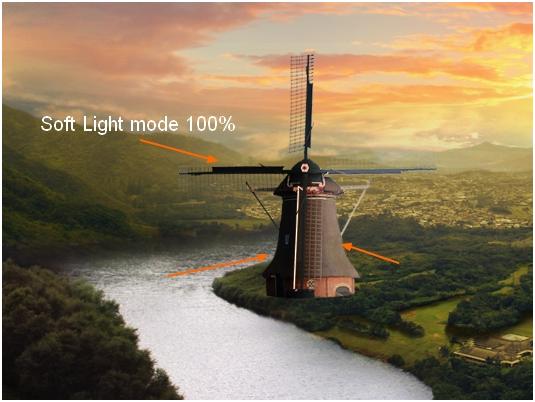
Чтобы ослабить темный эффект с левой стороны, я применила к градиентному слою маску (layer mask):

Шаг 33
Существует несколько способов создания отражений на воде. Я покажу, как я отразила мельницу в реке:
Сначала нужно создать текстуру ряби, которая будет использована для фильтра смещения (displacement filter), поэтому создайте новый документ (Cmd/Ctrl+N) с размерами 2000 х 1000 px и залейте его белым. Удобнее работать на холсте с большим размером (в зависимости от вашего документа), поскольку позже он все равно будет обрезан. На фоновом слое перейдите в Filter > Noise (Фильтр > Шум) и выберите Add Noise (Добавить шум) с указанными ниже настройками:
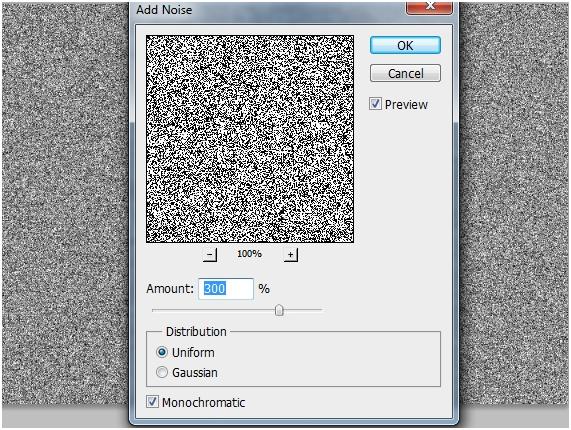
Убедитесь, что цвета заданы по умолчанию (черный и белый), потому что в таком режиме текстура лучше видна, затем откройте меню Filter > Sketch (Фильтр > Эскиз) и выберите Bas Relief (Рельеф) с указанными ниже настройками:
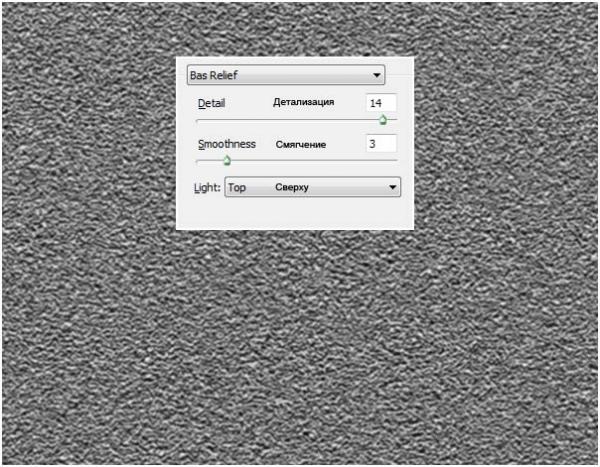
Теперь, чтобы разгладить линии, зайдите в Filter > Blur (Фильтр > Размытие) и выберите Motion Blur (Размытие в движении) с настройками, как на рисунке внизу:
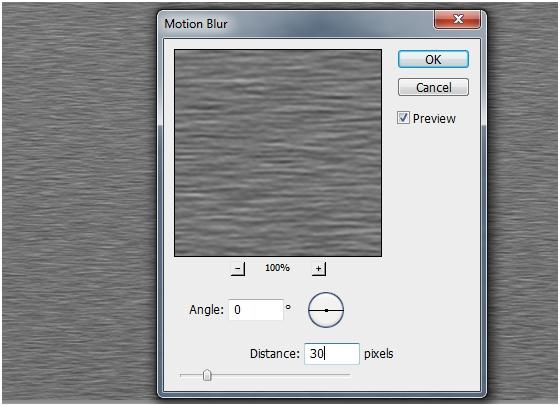
Скопируйте этот фоновый слой, затем вызовите рамку трансформацию (Cmd/Ctrl+T) и сведите (нажав Ctrl) ее верхние углы для создания перспективы:
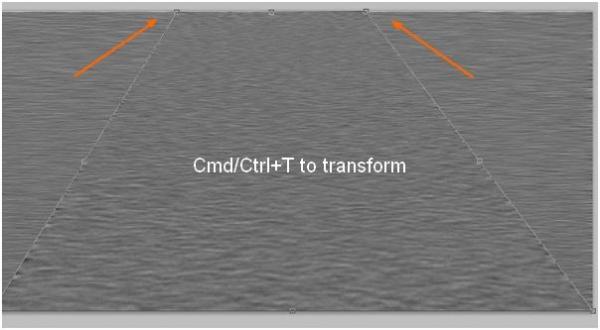
Включите Crop Tool (Рамка), (C) и вырежьте эту часть:
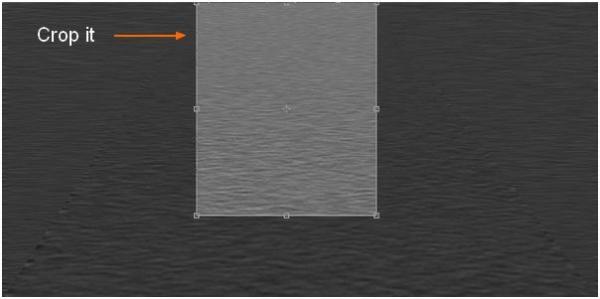
Я сохранила этот файл, как ripple-texture1.psd.
Шаг 34
Скопируйте слой мельницы и поместите дубликат прямо под слоем оригинала. На холсте я сдвинула копию вверх и влево для наглядности предстоящих действий:

Теперь следуйте в меню Filter Distort (Фильтр Искажение) и выберите команду Displace (Смещение) с указанными ниже настройками (отражение мельницы на оригинальном снимке немного искажено рябью, поэтому таким должно быть и новое отражение).
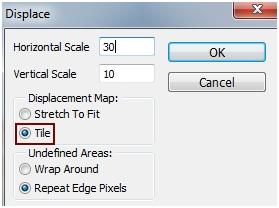
Нажмите ОК и выберите созданный на предыдущем шаге файл ripple-texture1.psd. Результат должен быть таким:

Переверните отражение, перейдя в Edit > Transform > Flip Vertical (Редактирование > Трансформирование > Отразить по вертикали) и расположите его на своем месте под мельницей, затем уменьшите непрозрачность до 60%:
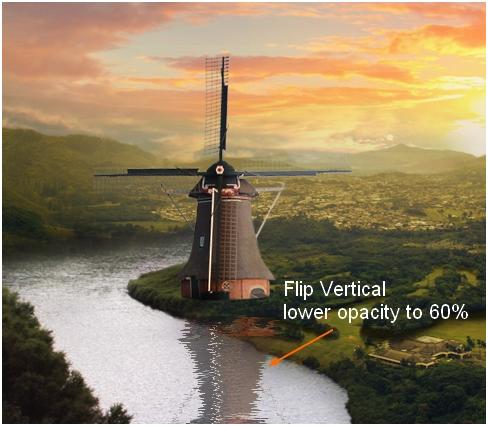
Теперь примените Gassian Blur (Размытие по Гауссу) с радиусом 0.5 px, затем добавьте слой-маску (layer mask) и мягкой, черной кистью сотрите отражение на земле, а на воде сделайте его верхнюю часть расплывчатой:

Шаг 35
Сгруппируйте (Ctrl+G) слои мельницы и отражений, как мы сделали это с небом, и не забудьте изменить для группы режим наложения на обычный (normal). Поскольку сейчас цвета мельницы и отражения немного не вписываются в колорит композиции, я создала внутри группы два корректирующих слоя, чтобы исправить это.
Hue/Saturation (Цветовой тон/Насыщенность):
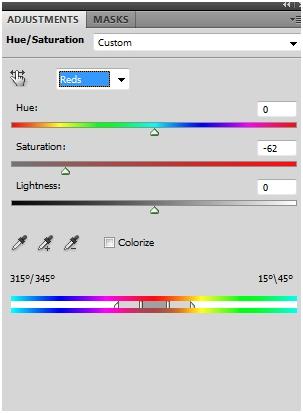
Color Balance (Цветовой баланс):
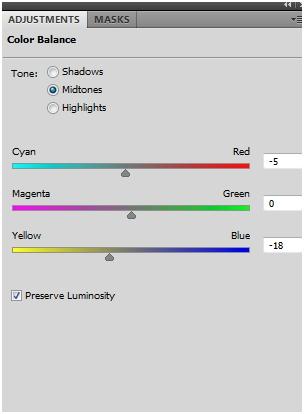
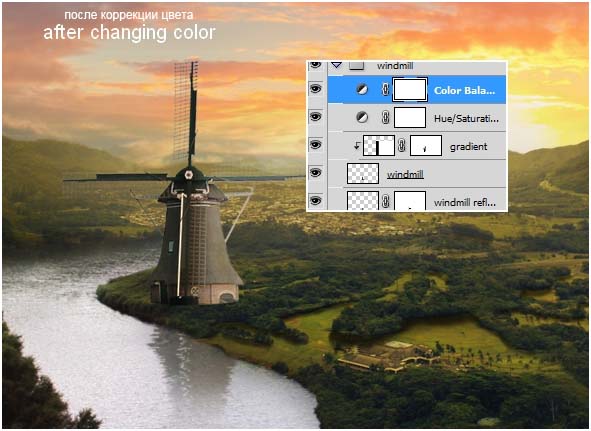
Шаг 36
Для создания тени от мельницы я добавила ниже слоя "windmill" (ветряная мельница) новый слой. Нажмите Cmd/Ctrl и кликните по миниатюре фигуры на слое мельницы, чтобы вызвать ее выделение на холсте:
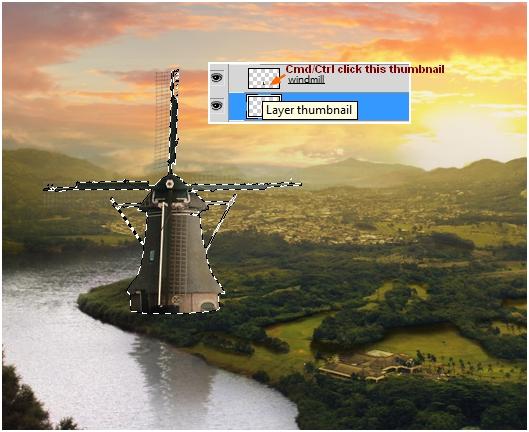
На новом слое залейте выделенную область черным, затем, вызвав трансформацию (Cmd/Ctrl+T), сдвиньте ее вниз и переверните. Теперь выберите Edit > Transform > Skew (Редактирование > Трансформирование > Наклон) и деформируйте черную фигуру, ориентируя ее по направлению тени левее мельницы:
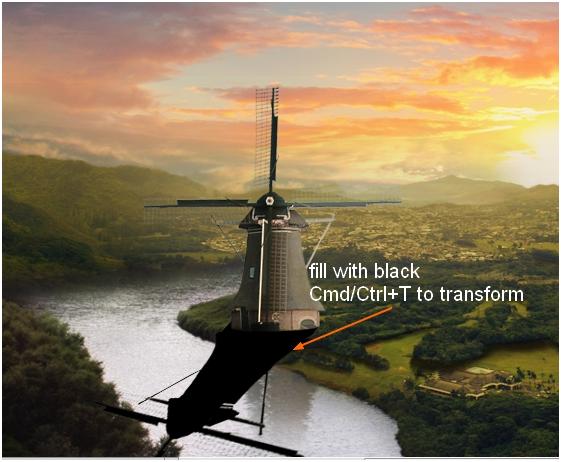
Примените Gassian Blur (Размытие по Гауссу) с радиусом 1.5 px, затем добавьте слой-маску и сотрите тень на воде:

Шаг 37
Для того чтобы озарить мельницу восходящим солнцем, я использовал эффект Inner Shadow (Внутренняя Тень). Дважды щелкнув на слое мельницы, откройте окно параметров наложения (blending options) и, выбрав указанный стиль, примените настройки, как на рисунке:
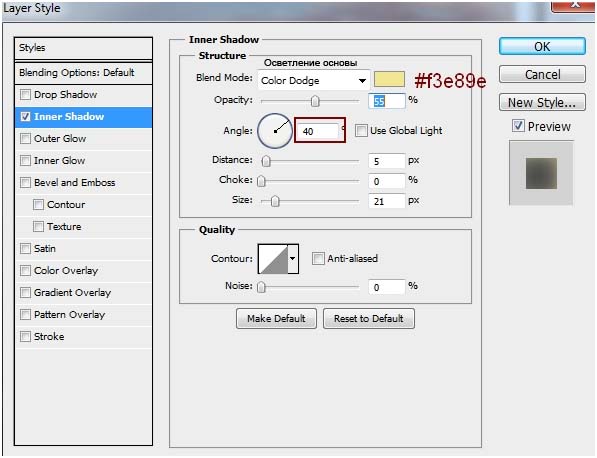
Результат эффекта Inner Shadow (Внутренняя Тень):

Чтобы сделать эффект освещения мельницы более выразительным, я добавила новый слой выше слоя "gradient", созданного на Шаге 32 и, применив к нему Clipping Mask (Обтравочную маску), добилась желаемого результата с помощью инструментов осветления и затемнения (Dodge/Burn Tool) таким же образом, как это было сделано на правой горе (Шаг 14), но с экспонированием (еxposure) около 10-15%.
Вот результат в обычном (normal) режиме наложения:
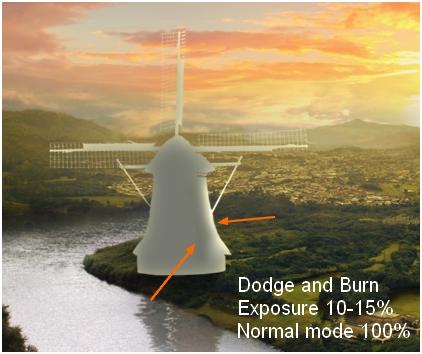
А здесь режим наложения Overlay (Перекрытие):
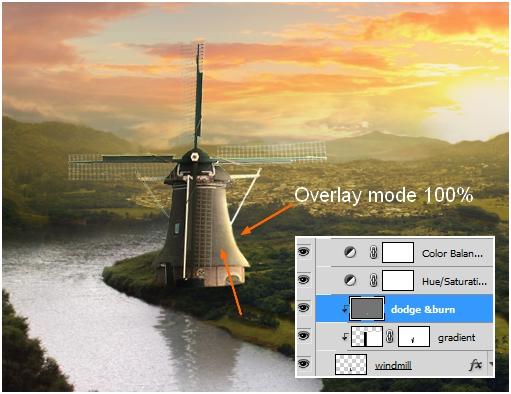
Шаг 38
На этом шаге мы желтой кистью подкрасим залитые утренним солнцем участки в горах, в долине, на реке и среди кустарника. Создайте поверх всех новый слой и установите режим наложения Overlay (Перекрытие) с непрозрачностью 100%. Я выбрала такой #bfaa87 цвет и варьировала непрозрачность кисти исходя из правила: чем дальше, тем меньше. Затем вы можете применить слой-маску, чтобы ослабить эффект или удалить лишние участки света.
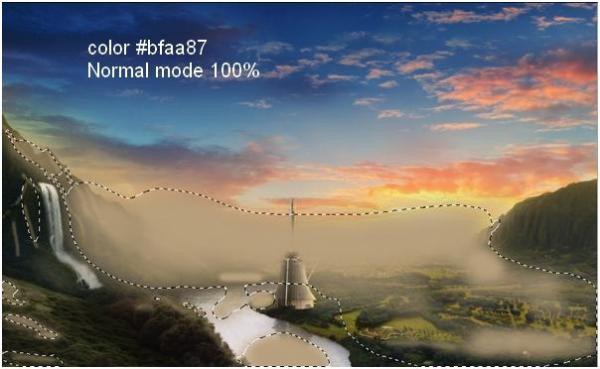
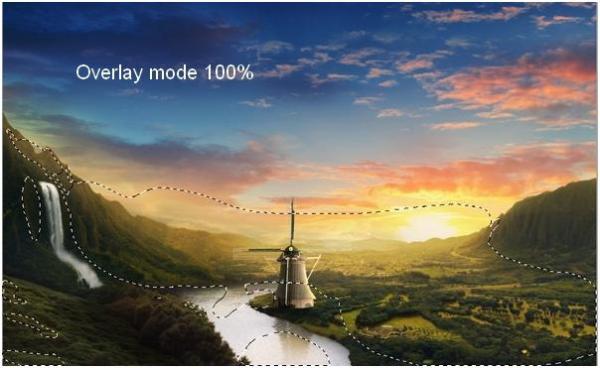
Я добавила еще один новый слой выше предыдущего и снова в режиме Overlay (Перекрытие). Здесь я продолжила рисовать кистью свет, но сосредоточилась на более мелких деталях. Назовите эти слои “light 1 (свет 1) и “light 2 (свет 2) соответственно.

Шаг 39
На этом, заключительном шаге мы отредактируем цвет композиции в целом, усилим насыщенность и контраст, применив несколько корректирующих слоев (adjustment layers).
Photo Filter (Фотофильтр):
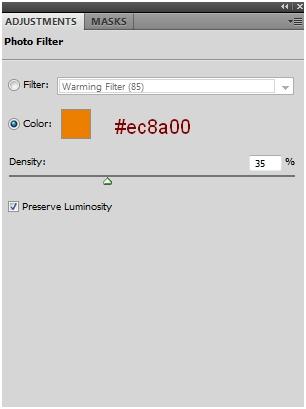
Color Balance (Цветовой баланс):
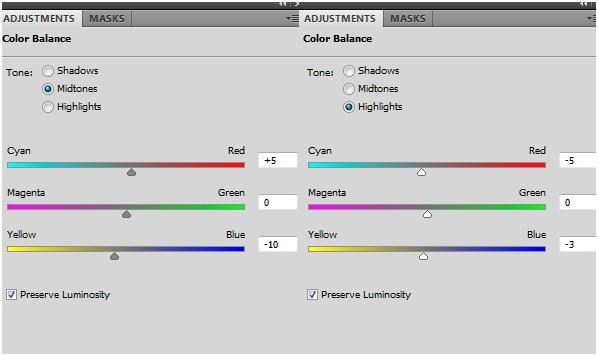
Hue/Saturation (Цветовой тон/Насыщенность):
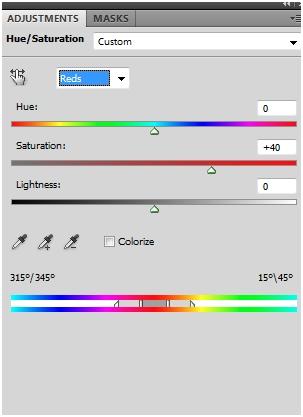
После коррекции Hue/Saturation я на маске этого слоя убрала черной, мягкой кистью красный налет в отдельных местах полотна:
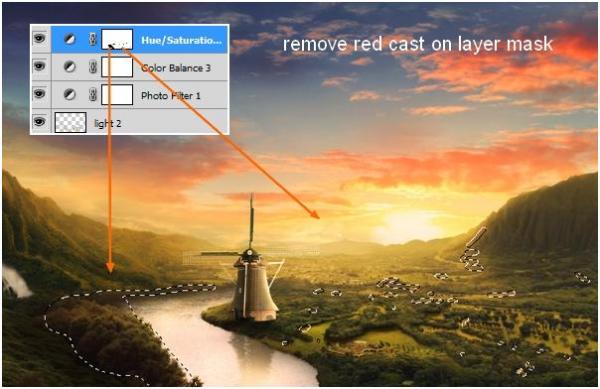
Levels (Уровни):
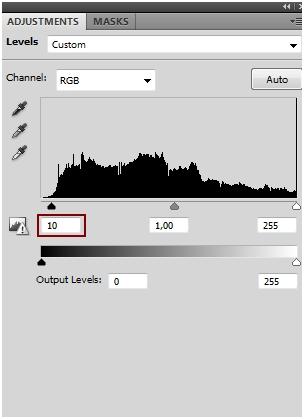
Мне показалось, что затененная область позади кустарника неумеренно контрастна, поэтому я исправила это на маске слоя с помощью черной кисти:
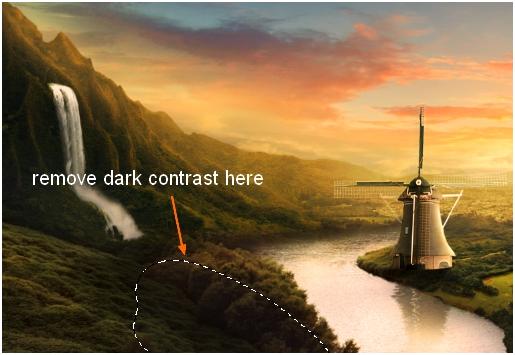
Вот и готово!
Окончательный результат смотрите ниже. Я надеюсь, что урок вам понравился.

Скачайте исходный .PSD файл .
Страницы
Поддержать проект!
---------
3D - 3d Studio Max ZBrush 2D - Photoshop
Небольшие программы - 3D TopoGun - MARI 2D PixPlant - Bitmap2Material - CrazyBump
Полезные инструменты для работы. Dropbox - Google Drive - Яндекс.Диск - Облако@Mail.ru