Делаем новогоднюю открытку в программе CorelDraw X5 (для новичков)
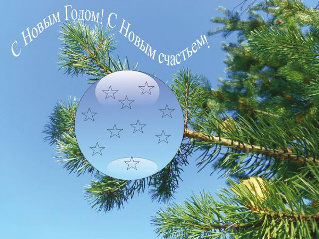 Графическая программа CorelDraw предназначена для работы с векторными изображениями. Но она может работать и с растровыми изображениями. Сочетания разных форматов графики позволяет делать очень красивые открытки: вставлять свои фотографии, рисованные элементы, оформлять различные надписи.
Графическая программа CorelDraw предназначена для работы с векторными изображениями. Но она может работать и с растровыми изображениями. Сочетания разных форматов графики позволяет делать очень красивые открытки: вставлять свои фотографии, рисованные элементы, оформлять различные надписи.Делаем открытку к Новому Году
Последовательность работы.
1.
Выбираем инструмент Эллипс. Левой кнопкой растягиваем его до нужного размера. Чтобы получился точный круг, при растягивании держим нажатой клавишу Ctrl.
2. Заливаем круг нежным голубым цветом.
3. Делаем дубль круга (Правка – Дублировать).
4. Заливаем дубль цветом немного темнее, чем первый круг.
5. Делаем этот круг полупрозрачным, для чего включаем инструмент Прозрачность. Проводим мышкой внутри нового круга сверху вниз.
6. Перемещаем второй круг на первый.
7. Делаем шарик объемным. В верхней части рисуем эллипс и заливаем его белым цветом. Включаем Прозрачность, проводим мышкой сверху вниз.
8. В нижней части шарика рисуем эллипс немного меньшего размера, чем верхний и уменьшаем его яркость инструментом Прозрачность.
Можно украсить шарик какими-нибудь фигурами. Например, включаем инструмент Звезда, рисуем звездочек столько сколько нужно. Если нужно звездочки сделать все одинакового размера, выполняем команду Правка – Дублировать столько раз, сколько нужно звездочек. Шарик готов.
Расположить шарик можно где угодно, для чего импортируем рисунок сосновой ветки. Перемещаем ветку на шарик и устанавливаем ветку на задний план (Упорядочить – Порядок – На задний план). Перемещением ветки устанавливаем нужное положение шарика относительно ветки (перемещать нужно именно ветку, так как шарик состоит из нескольких элементов).
Как написать поздравительный текст
Можно теперь написать поздравление любым вариантом, который дает программа CorelDraw с помощью инструмента Текст.
Текст, приведенный на изображении, пишется так:
•
на панели инструментов (вертикальная панель) включаем инструмент Свободная форма, • вычерчиваем кривую (можно вместо кривой использовать инструменты вычерчивания любой фигуры), • включаем Текст, ставим курсор на кривую, устанавливаем размер шрифта, шрифт, • пишем текст, выделяем его и на правой цветовой панели выбираем цвет текста, • кривую можно удалить, для чего ее выделяем, нажимаем правой кнопкой мыши и выбираем команду Вырезать.
Как сохранить открытку
Полученное изображение можно экспортировать в формате jpg (Файл – Экспорт).
Можно скопировать рисунок в буфер обмена (Правка – Копировать), а затем вставить в текст Word, презентацию, Photoshop и т.п.
Поддержать проект!
---------
3D - 3d Studio Max ZBrush 2D - Photoshop
Небольшие программы - 3D TopoGun - MARI 2D PixPlant - Bitmap2Material - CrazyBump
Полезные инструменты для работы. Dropbox - Google Drive - Яндекс.Диск - Облако@Mail.ru