Детальный разбор работы инструментов коррекции резкости в Photoshop

Источники материалов, использованных в этом уроке:
Введение
Фотографии, сделанные большинством цифровых камер, как правило, в той или иной степени нуждаются в коррекции резкости, даже если речь идет о профессиональной камере с высокочувствительным сенсором. Поэтому ясное понимание процесса повышения резкости и его применение в Photoshop имеют первостепенное значение для создания идеально сфокусированных, четких изображений.
Что такое повышение резкости для цифровых фотографий?
Грубо говоря, повышение резкости - это техника, позволяющая выделять или подчеркивать контуры объектов, линии и границы, чтобы сделать их более выраженными и заметными. Процесс осуществляется посредством усиления контраста между пикселями или, точнее, между светлыми и темными пикселями. Изменение контраста на границах происходит между соседними пикселями или группами смежных пикселей. Пограничный контраст известен так же, как локальный контраст, или попросту четкость. При усилении резкости границы преувеличенно подчеркиваются за счет повышения контраста и, таким образом, создаются очень четкие края с резкими переходами между светлым и темным, которые указывают нам, где объект начинается и заканчивается.
Зачем нужно повышать резкость?
Безусловно, каждой фотографии в определенной мере необходимо усиление резкости, чтобы выявить детали, которые, так или иначе, теряются при переносе с камеры на компьютер и печать. Резкость повышается за счет увеличения контраста вокруг линий и границ изображения, а хороший контраст, добавляя детали, позволяет лучше сфокусировать изображение. Повышение резкости усиливает четкость границ и линий на изображении. Независимо от происхождения, будь то цифровая камера или сканер, большинство изображений могут только выиграть от усиления резкости.
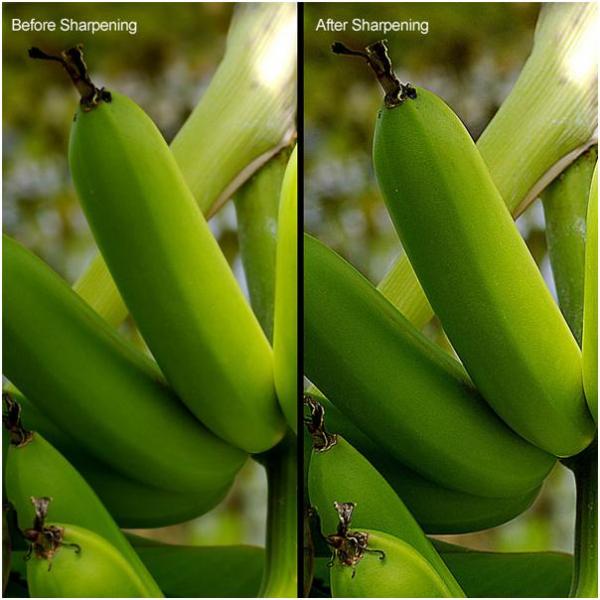
Темная сторона повышения резкости
Повышение резкости не компенсирует плохую фокусировку и не зависимо от усилий не восполнит глубину резкости. Лучший способ получить четкую фотографию - это изначально сделать резкий снимок. Ничто не может заменить оптически четкое изображение. Следующий момент - это применение фильтров, которые выполняют деструктивную коррекцию, необратимо изменяя пиксели. Но с другой стороны недостаточно хорошо сфокусированное изображение будет размазанным, если не принять соответствующие меры по улучшению резкости. Имейте в виду, что резкость не может исправить сильно размытое изображение. Стремясь к идеальной четкости, будьте осторожны, так как чрезмерное повышение резкости уродует изображения рваными, зазубренными границами и тенями. Кроме того, чересчур усердное усиление резкости (sharpening) способствует появлению поврежденных пикселей или "артефактов", а также цветных ореолов (color fringing) или эффекта "гало".
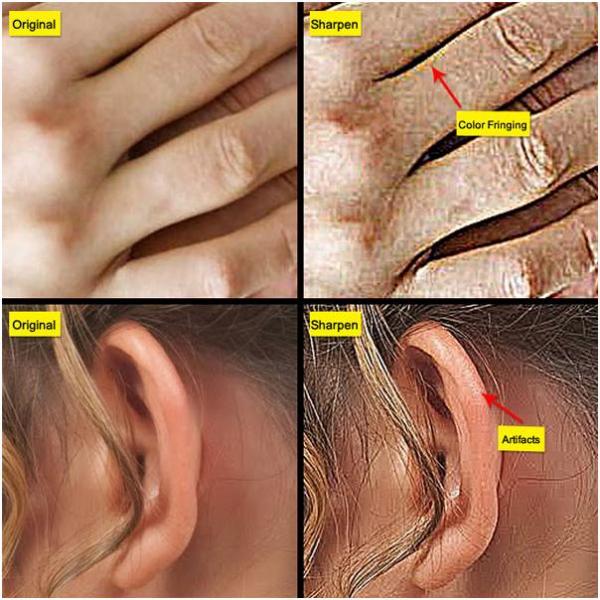
Прежде чем начать
В начале урока я дал ссылки на изображения, чтобы вы могли повторять за мной все действия, но я бы посоветовал использовать свои собственные картинки, чтобы получить четкое понимание принципов коррекции резкости и способов их применения. И помните, что этот урок скорее исследование, чем просто процесс обучения или пошаговое руководство. Поэтому не нужно излишне заморачиваться на процессе или на конкретных этапах, чтобы непременно достичь определенного эффекта. Разумнее будет задаваться такими вопросами: "Зачем мы усиливаем резкость? Как мы можем использовать такие же принципы в каких-нибудь других проектах? Каковы преимущества того или иного метода?". А теперь давайте начнем!
Общая схема работы
Мы всегда будем начинать работу с дублирования фонового слоя. Таким образом, мы застрахуемся от деструктивных последствий. Позже, если результат не устроит нас, всегда можно удалить этот слой и начать все заново. Завершив процедуру коррекции резкости, мы можем и дальше регулировать ее на текущем слое, добавив ему маску (layer mask), которая видна на скриншоте ниже. Кроме того, можно корректировать эффект резкости, используя непрозрачность слоя или параметры режима наложения (blend mode).
Давайте рассмотрим этот процесс:
Повышение резкости с помощью Smart Filters (Смарт Фильтры)
Не дублируя фоновый слой, примените смарт-фильтр прямо к нему. Выберите слой, перейдите в Filter > Convert For Smart Filters (Фильтр > Преобразовать для смарт-фильтров) и нажмите кнопку OK. Photoshop автоматически конвертирует обычный слой в смарт-слой и применит к нему Smart filter (Смарт-фильтр). Смарт-объекты сохраняют исходное содержание изображения со всеми его оригинальными характеристиками, позволяя вам выполнять щадящее редактирование слоя. Чтобы развернуть или свернуть смарт-фильтры в палитре слоев, щелкните по треугольнику рядом с иконкой смарт-фильтра, расположенной на смарт-слое справа. Развернув смарт-объект, вы увидите, что к этому слою уже подключена так называемая фильтр-маска, которую можно использовать для выборочной коррекции эффектов смарт-фильтров, рисуя на ней черной кистью. Преимущество смарт-фильтров заключается в том, что вам не нужно использовать отдельный слой с маской, чтобы позже регулировать на нем эффект усиления резкости.
Однако в этом уроке, чтобы донести суть изучаемой темы до подавляющего большинства пользователей, мы будем использовать традиционный подход, который предусматривает копирование фонового слоя и применение фильтра к дубликату. Но вы можете пойти путем создания смарт-объекта и последующего применения смарт-фильтров.
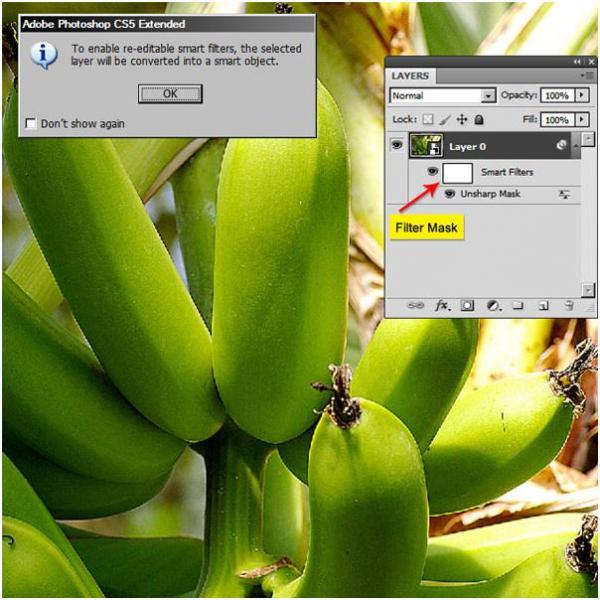
Арсенал инструментов Photoshop для усиления резкости
Давайте взглянем на некоторые инструменты коррекции резкости, доступные для нас в Photoshop.
Инструмент "Резкость"(Sharpen Tool)
Собственно инструмент "Резкость" (Sharpen Tool) находится на общей панели инструментов.
Фильтры резкости (Sharpen Filters):
В меню filter (фильтр) есть подменю sharpen (усиление резкости), в котором нам доступны следующие фильтры резкости: Sharpen (Усиление резкости), Sharpen Edges (Резкость на краях), Sharpen More (Резкость+), Smart Sharpen ("Умная" резкость) и Unsharp Mask (Контурная резкость).
Другой мощный фильтр, применяемый для усиления резкости, но неизвестный своими способностями в этом плане, это High Pass filter (Цветовой контраст), спрятанный в группе фильтров с неопределенным названием Others (Другое).
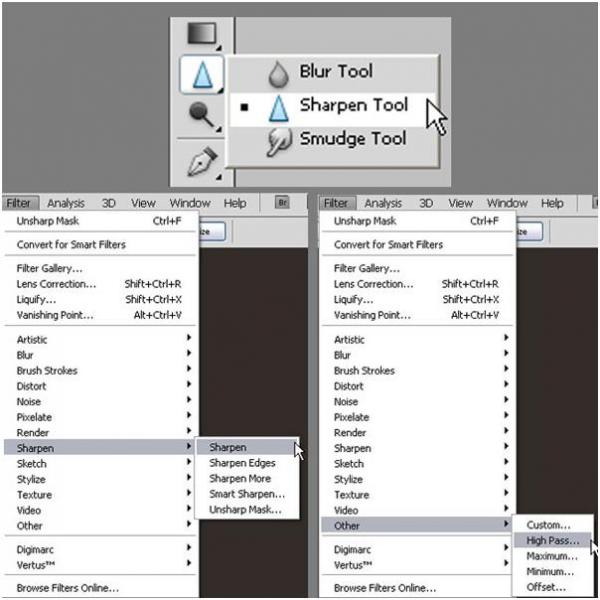
Инструмент "Резкость"(Sharpen Tool)
Инструмент "Резкость" усиливает контраст вдоль линий, чтобы подчеркнуть недостаточно четкие элементы. Чем больше вы держите курсор над рисунком, тем сильнее проявляется эффект повышения резкости. Основным преимуществом этого инструмента является возможность использовать его локально, как Brush Tool (Кисть).
Использование инструмента "Резкость"
Откройте в Photoshop изображение лица. Кликните правой кнопкой на фоновом слое и выберите команду Duplicate layer (Создать дубликат слоя). Назовите слой копии "Sharpen" (Резкость). Включите на панели инструментов Sharpen tool (Резкость). На панели настроек выберите мягкую кисть (brush), измените для нее режим наложения (blending mode) на "Яркость" (Luminosity) и поставьте галочку в чекбоксе Protect Detail (Защитить детали), чтобы подчеркнуть детали и свести к минимуму мозаичные артефакты. Теперь поводите или подержите курсор над участком изображения, на котором вы хотите усилить резкость.

В нашем примере мы используем Sharpen tool с непрозрачностью (opacity) 100%, но в идеале ее нужно понижать, а резкость усиливать постепенно. Инструмент "Резкость" склонен к образованию эффекта "гало", или цветной окантовки вокруг линий и границ, а режим наложения Luminosity (Яркость) применяется, чтобы избежать этого. При смешивании в режиме Luminosity используются только данные о яркости смешиваемых цветов, а информация о цвете не учитывается.
На скриншоте ниже слева показан цветной ореол (Color Fringing), заметный в обычном (normal) режиме смешивания, а справа виден результат в режиме Luminosity (Яркость).

Группа фильтров резкости
Фильтры резкости фокусируют размытые изображения, усиливая контраст между смежными пикселями. Давайте рассмотрим каждый из них.

Подготовка фильтров к использованию
Никогда не применяйте фильтры непосредственно к самому изображению. Всегда дублируйте изображение, копируя фоновый слой, и применяйте фильтр к вновь созданному дубликату. Преимущество в использовании копии очевидно, поскольку в дальнейшем мы можем экспериментировать на ней с различными режимами наложения, а также применять маску для регулирования эффекта в случае необходимости.

Фильтры Sharpen (Усиление резкости) и Sharpen More (Резкость+)
Фильтр "Sharpen" фокусирует выделенную область и улучшает ее четкость. Фильтр "Sharpen More", повышая резкость, создает более сильный эффект, чем "Sharpen". Оба фильтра оказывают однократное действие и не имеют настроек для дальнейшего регулирования эффекта.
Применение Фильтров Sharpen и Sharpen More
Выберите слой, затем зайдите в Filter (Фильтр) > Sharpen (Усиление резкости) > Sharpen (Усиление резкости) или Sharpen More (Резкость+). Чтобы усилить эффекты, примените фильтры еще раз, нажав Ctrl + F.

Фильтр Sharpen Edges (Резкость на краях)
Фильтр "Sharpen Edges" находит на изображении области цветовых контрастов и обостряет их. Как и указывает на то название (резкость на краях), этот фильтр усиливает только резкость границ, оставляя гладким изображение в целом. Здесь присутствует тот же недостаток, что и у предыдущих двух фильтров, где мы не можем влиять на силу эффектов в связи с отсутствием функции настроек.
Использование фильтра Sharpen Edges
Выберите слой, затем зайдите в Filter (Фильтр) > Sharpen (Усиление резкости) > Sharpen Edges (Резкость на краях). Чтобы усилить эффект, снова примените фильтр, нажав Ctrl + F.

Фильтр Smart Sharpen ("Умная" резкость)
Фильтр Smart Sharpen, используя те же алгоритмы, что и фильтр Unsharp Mask (Контурная резкость), позволяет удалять (список remove/удалить) последствия ранее примененных фильтров размывки Gaussian Blur (Размытие по Гауссу), Lens Blur (Размытие при малой глубине резкости) и Motion Blur (Размытие в движении). Вы можете настроить алгоритм усиления резкости или выполнять коррекцию отдельно в тенях и светах.
Использование фильтра Smart Sharpen в работе
Откройте в Photoshop изображение рыбы и продублируйте фоновый слой. Затем перейдите в Filter > Sharpen > Smart Sharpen (Фильтр > Усиление резкости > "Умная" резкость). Выберите основной (basic) режим работы, если он не выбран, увеличьте эффект (amount) до 300% и установите радиус 3 рх. Затем разверните выпадающий список Remove (Удалить) и выберите Lens Blur (Размытие при малой глубине резкости), чтобы устранить смазывание, вызванное движением объектива камеры. Выбор алгоритма Gaussian Blur (Размытие по Гауссу) даст результат, аналогичный эффекту от фильтра Unsharp Mask (Контурная резкость), вариант Lens Blur наиболее эффективен для изображений с обилием деталей. Для более медленного, но более четкого эффекта, пометьте строку More Accurate (Точнее), а без этой опции Фильтр Smart Sharpen ("Умная" резкость) по существу будет вести себя подобно фильтру Unsharp Mask (Контурная резкость).

Особенности настроек фильтра Smart Sharpen ("Умная" резкость)
Обратившись к продвинутым настройкам, вы сможете корректировать эффект усиления резкости отдельно для светлых и темных областей, используя вкладки Shadow (Тень) и Highlight (Свет), но сначала выберите вверху под чекбоксом Preview (Просмотр) режим Advanced (Расширенный). Свет и тени регулируются тремя общими параметрами, именуемыми Fade Amount (Ослабление эффекта), Tonal Width (Ширина тонового диапазона) и Radius (Радиус).
Fade Amount (Ослабление эффекта)
Параметр "Ослабление эффекта" по определению будет ослаблять эффект усиленной резкости отдельно в тенях и светах. Чем сильнее резкость, тем больше потери в количестве тонких деталей в тенях и светах, от чего как раз и может предохранить настройка Fade Amount.
Tonal Width (Ширина тонового диапазона)
Этот параметр задает в процентах величину диапазона тона, на который будет влиять регулировка "Fade Amount" (Ослабление эффекта). Меньшие значения будут оказывать воздействие только на самые светлые участки, а более высокие вызовут изменения в широком спектре теней и светов.
Radius (Радиус)
Радиус устанавливает размер Теней/Светов. По существу он определяет объем выборки данных, которые будут использоваться в определении ширины тонового диапазона (tonal width).
На скриншоте ниже показан результат усиления резкости без коррекции теней, который привел к появлению зерен в темных участках.
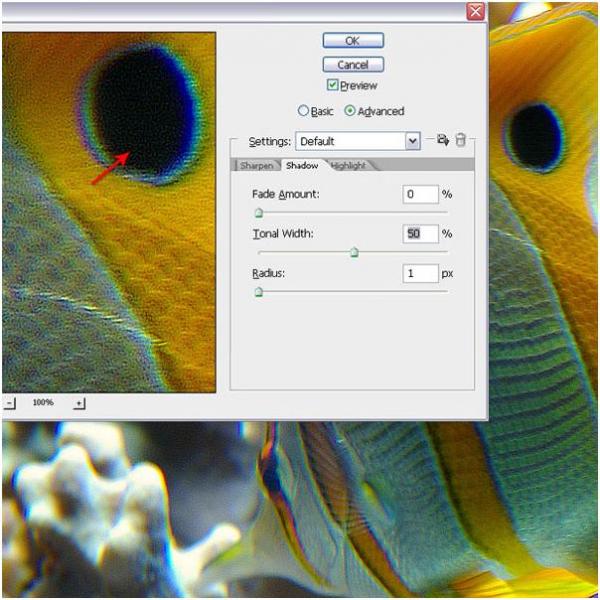
А здесь резкость повышена с коррекцией тени. Настройка Fade Amount (Ослабление эффекта) позволила убрать зерна в темных участках.

Резкость без коррекции светов. Обратите внимания на зернистость в ярких участках, вызванную усилением резкости.

Резкость с коррекцией светов. В результате применения настройки Fade Amount (Ослабление эффекта) зерна исчезли с ярких участков.

Продолжение
Поддержать проект!
---------
3D - 3d Studio Max ZBrush 2D - Photoshop
Небольшие программы - 3D TopoGun - MARI 2D PixPlant - Bitmap2Material - CrazyBump
Полезные инструменты для работы. Dropbox - Google Drive - Яндекс.Диск - Облако@Mail.ru