ИЛЛЮСТРАЦИЯ ИЛИ СОЗДАНИЕ ПОСТЕРА ( Часть 3)
Шаг 14
Далее в прежнем порядке добавьте файл "Circle_texture.psd" из папки "source" на новый слой "Grunge circle 1" (Гранжевый круг 1), изменив для него режим смешивания на Multiply (Умножение). Скопируйте этот слой и назовите копию "Grunge circle 2", затем осветлите ее, применив коррекцию яркости по команде Levels (Уровни). Измените размеры и расположите оба слоя, как показано стрелками на рисунке ниже.
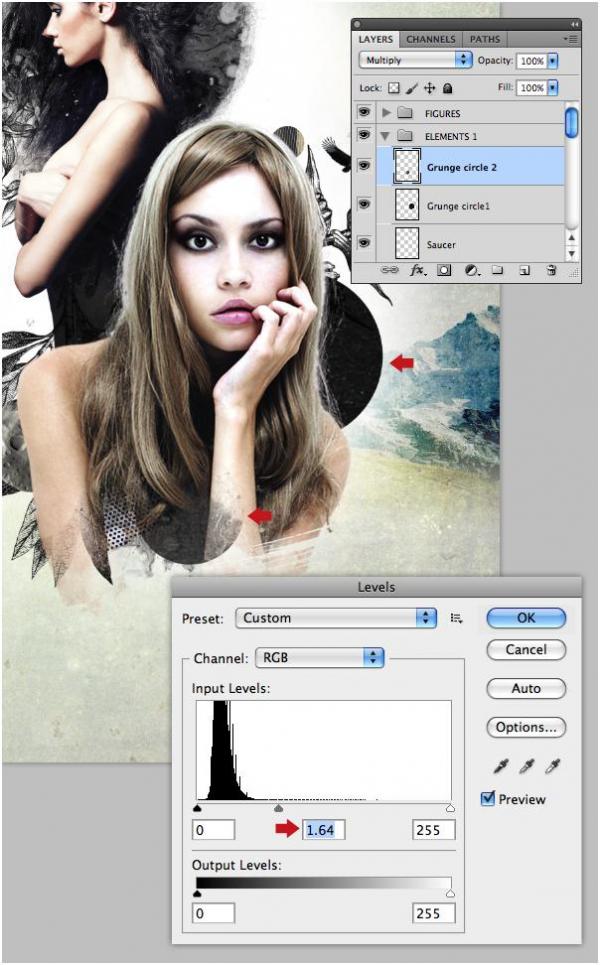
Шаг 15
Добавьте картинку "Pencil.jpg" (Карандаш) в ту же папку и в том же режиме Multiply (Умножение), затем скопируйте и расположите оба слоя, как указано на рисунке, присвоив им имена "Scribble 1" и "Scribble 2" (Каракуля).
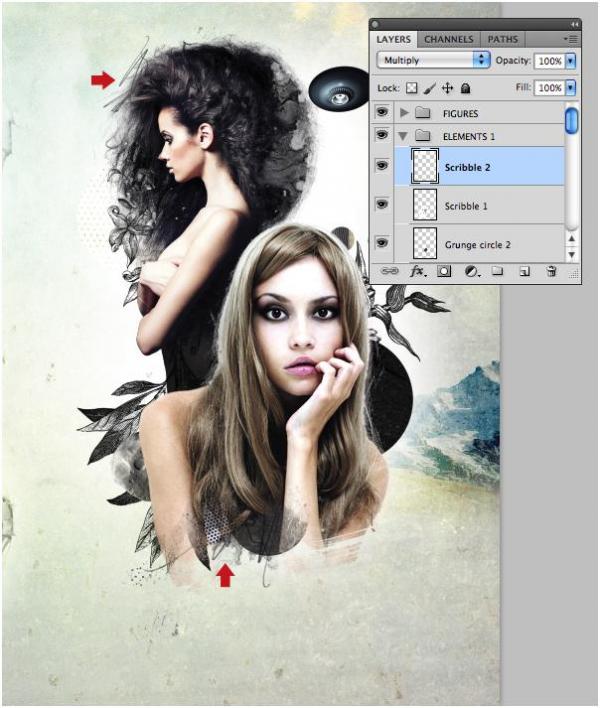
Шаг 16
Откройте файл "a.jpg" из папки "source" и, грубо выделив рисунок помощью Lasso Tool (Лассо), скопируйте выделение в буфер обмена.
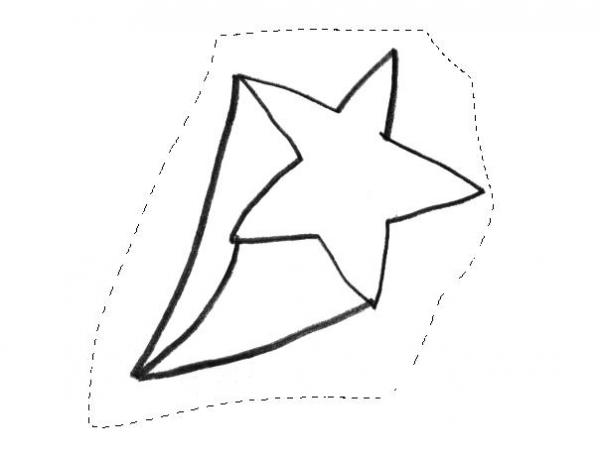
Теперь вставьте вырезанную "звезду" в рабочий документ на новый, самый верхний слой внутри той же папки, затем инвертируйте изображение, нажав Ctrl/Command + I, и расположите, как показано ниже, присвоив слою имя "Doodle 1" (Закорючка). Затем добавьте корректирующий слой Hue/Saturation (Цветовой тон/Насыщенность) и, применив (Alt + Ctrl + G) Clipping mask (Обтравочная маска), установите параметры, как на рисунке ниже, чтобы добавить немного цвета в белую область.
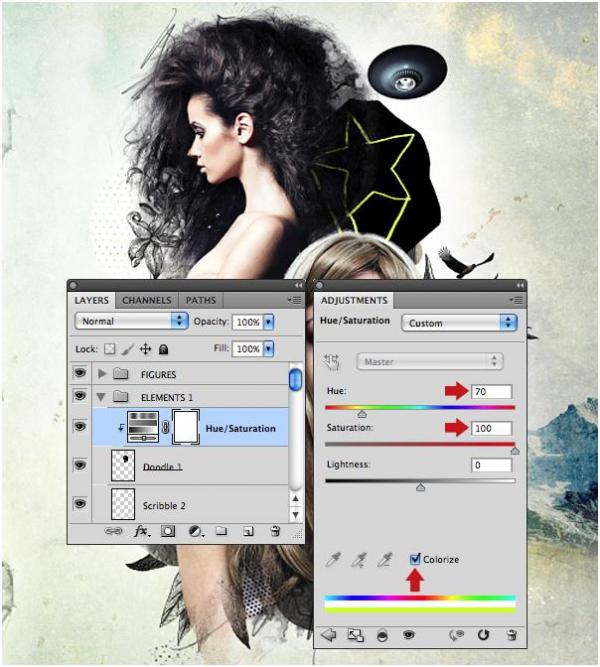
На очередном, новом слое с именем "Doodle 2" в той же папке вставьте изображение "b.jpg" , затем измените Blend Mode на Multiply (Умножение).
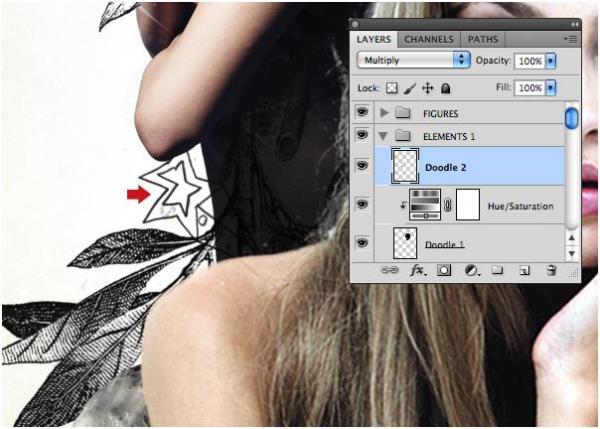
Шаг 17
Откройте фото "Astronaut" и, выбрав Pen Tool (Перо), обведите фигуру, исключив ремень на левой руке, как показано на рисунке.
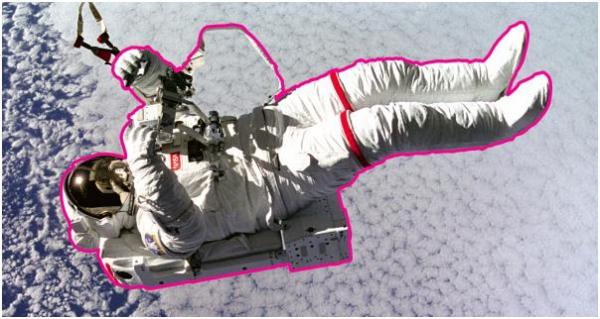
Теперь в настройках пера на панели вверху укажите Subtract from path area (Вычесть из области контура), чтобы создать подлежащий исключению, внутренний контур, как показано на рисунке. Закончив, щелкните по контуру правой кнопкой, выберите команду "образовать выделенную область" и скопируйте выделение.
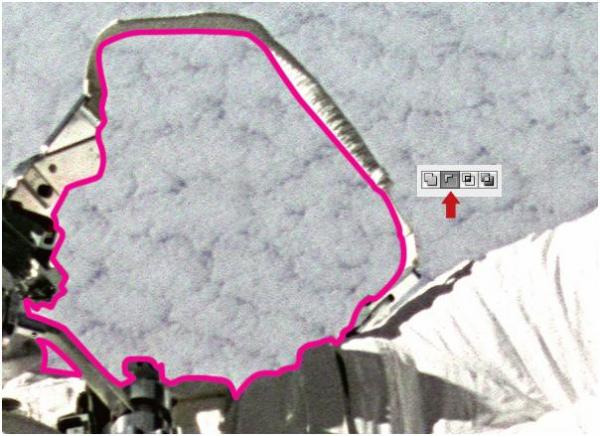
Теперь вставьте космонавта все в ту же папку на новом слое с именем "Astronaut" и, подогнав размер, расположите, как на рисунке. Затем ослабьте насыщенность цвета, выбрав в меню Image > Adjustments (Изображение > Коррекция) команду Hue/Saturation (Цветовой тон/Насыщенность) с указанными ниже настройками.
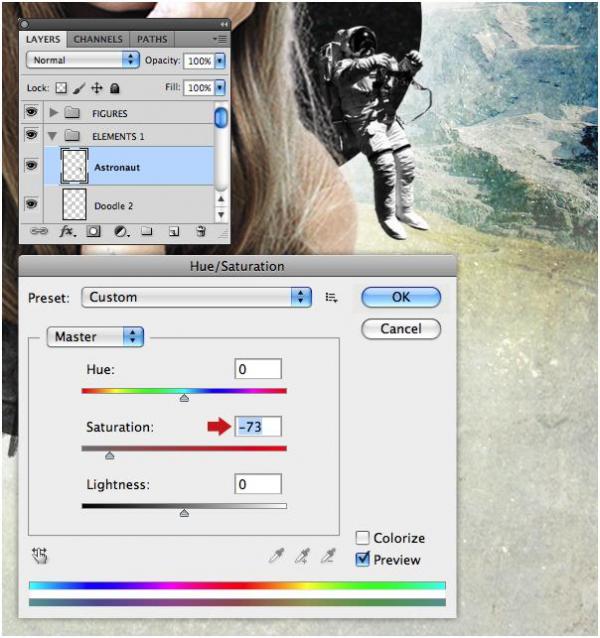
Шаг 18
Добавьте ко всем предыдущим изображение ковбоя из файла "Cowboy.psd" в папке "source", расположите его над плечом модели на переднем плане и назовите этот слой "Rodeo" .
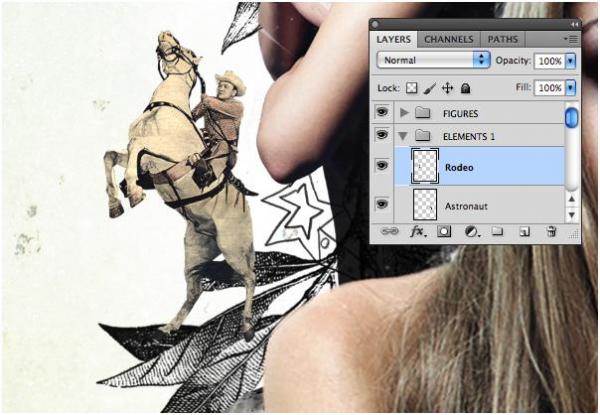
Шаг 19
На этом шаге мы добавим в композицию немного нежных оттенков как будто размытых красок. Создайте выше папки "ELEMENTS 1" в палитре слоев новую папку (группу) с именем "PAINT" (КРАСКА), а внутри нее добавьте новый слой, назвав его "Brush 1" (Кисть) и затем изменив Blend Mode (Режим Наложения/Смешивания) на Multiply (Умножение). Откройте панель Color Picker (Выбор цвета), укажите такой # f8f7bc код и, выбрав набор гранжевых кистей, раскрасьте задний план центральной области композиции. Повторите это на отдельных слоях, используя различные пастельные тона, как указано ниже, и не забывайте сохранять режим наложения Multiply (Умножение).
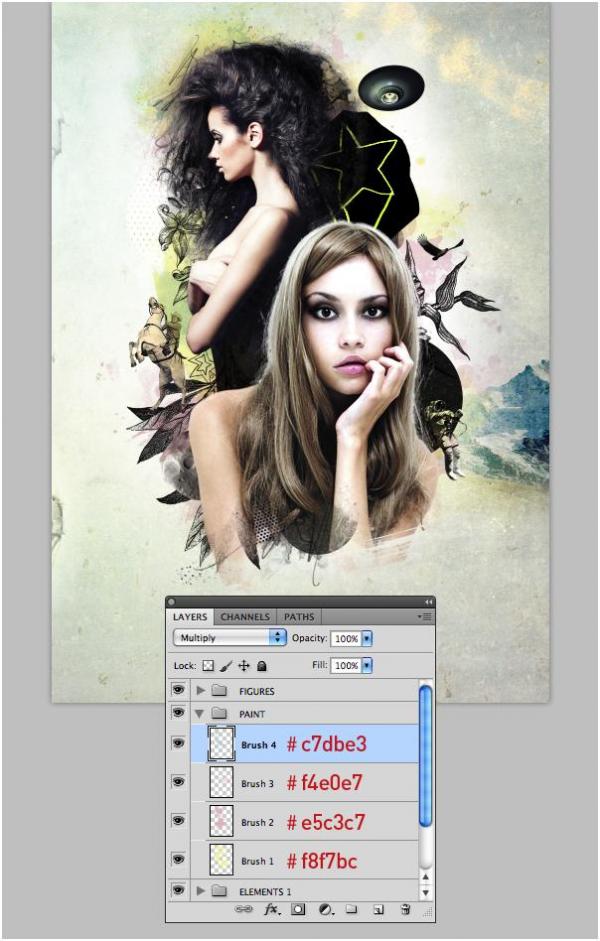
Добавьте картинку "Paint.jpg" из папки "source" и режим наложения (blend mode) измените на Multiply (Умножение). Поместите ее внутри папки "PAINT" и назовите этот слой "Canvas paint" (Краска холста). Двойным щелчком на слое в палитре слоев вызовите окно Blending Options (Параметры наложения) и, нажав Alt, кликните внизу по верхнему, правому ползунку Blend If (Наложение, если), чтобы разделить его и передвинуть левую половинку, как на рисунке ниже. Эта операция устраняет на изображении любые резкие области белого.
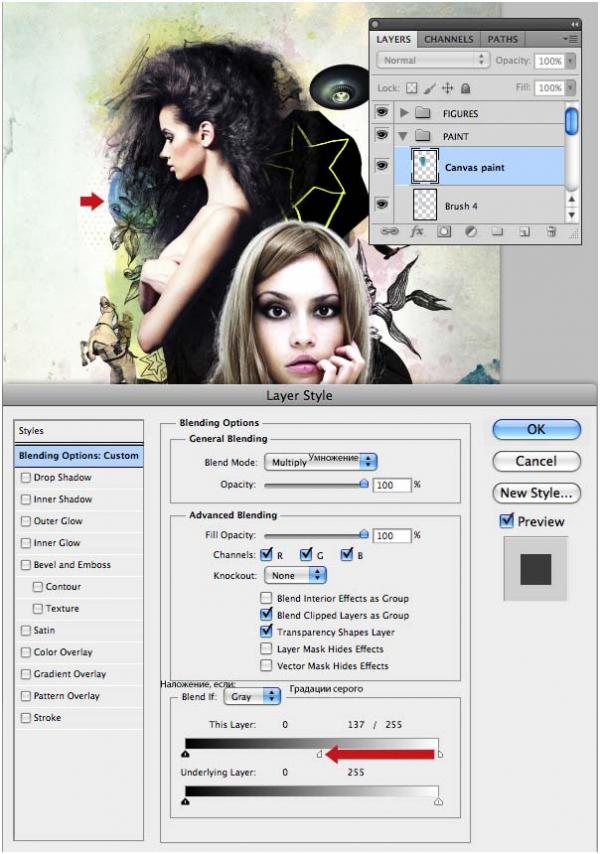
Шаг 20
Далее нам нужно немного ослабить насыщенность композиции в целом. Сверните все папки, затем добавьте в самом верху (чтобы воздействовать на все содержимое ниже) корректирующий слой Black & White (Черно-белое) и оставьте настройки по умолчанию. Убавьте Opacity (Непрозрачность) до 47%.
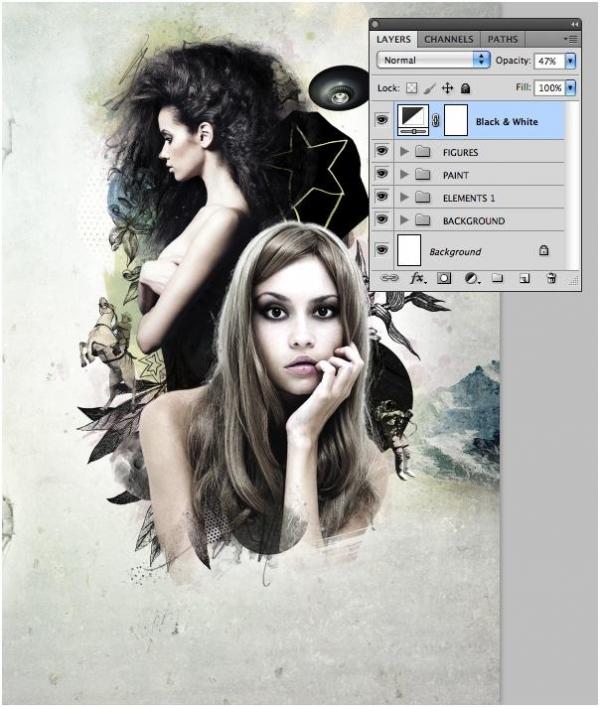
Шаг 21
Добавьте новую папку с именем "ELEMENTS 2", расположив ее в палитре слоев выше всех остальных, а внутри нее создайте новый слой, назвав его "Blue bolt" (Голубая молния). Включите Polygonal Lasso Tool (Многоугольное лассо), нарисуйте светящийся зигзаг молнии, бьющей из летающей тарелки снизу, и залейте выделение таким # b9e1eb цветом.
Теперь откройте изображение "Dots_3.jpg", выделите на нем область с точкаими площадью не меньше, чем молния и скопируйте ее в карман. Вернитесь в свой документ на слой "Blue bolt", создайте выделение вокруг молнии и, перейдя в Edit > Paste Special (Редактирование > Специальная вставка), выберите Paste Into (Вставить в), создав, таким образом, новый слой с маской. Назовите его "Bolt dots" (Точки молнии) и Blend Mode (Режим наложения) измените на Multiply (Умножение).
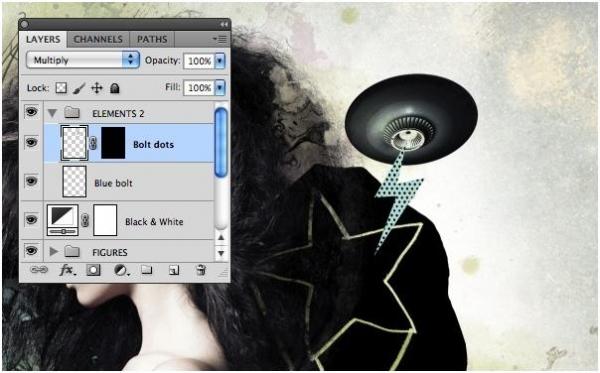
Шаг 22
Откройте изображение "c.jpg", выделите на скорую руку рисунок и, скопировав, вставьте в проект на новый слой внутри той же папки "ELEMENTS 2". Инвертируйте изображение, нажав Ctrl/Command + I, и назовите этот слой "Doodle 3". Расположите, как показано на рисунке, и уменьшите Opacity (Непрозрачность) до 65%. Теперь сгенерируйте выделение фигуры модели на слое "Figure 2" и, вернувшись на слой "Doodle 3", выберите Layer > Layer Mask > Hide Selection (Слои > Слой-маска > Скрыть выделенную область).

Шаг 23
Добавьте оставшиеся рисунки-закорючки (doodles) "d.jpg", "e.jpg", "f.jpg", "g.jpg" и "h.jpg", как новые слои в папке "ELEMENTS 2" с режимом наложения Multiply (Умножение) и присвойте им соответствующие имена. Можно инвертировать некоторые рисунки, изменив затем Blend Modes на Screen (Экран) для разнообразия.

Шаг 24
Сейчас вам, возможно, понадобится сместить всю композицию вниз. Для этого выделите (выбрав первый и кликнув на последнем с нажатой клавишей клавиши Shift) все слои с папками за исключением папки "BACKGROUND" и слоя "Background", затем, нажав Shift, сдвиньте рисунок вниз.
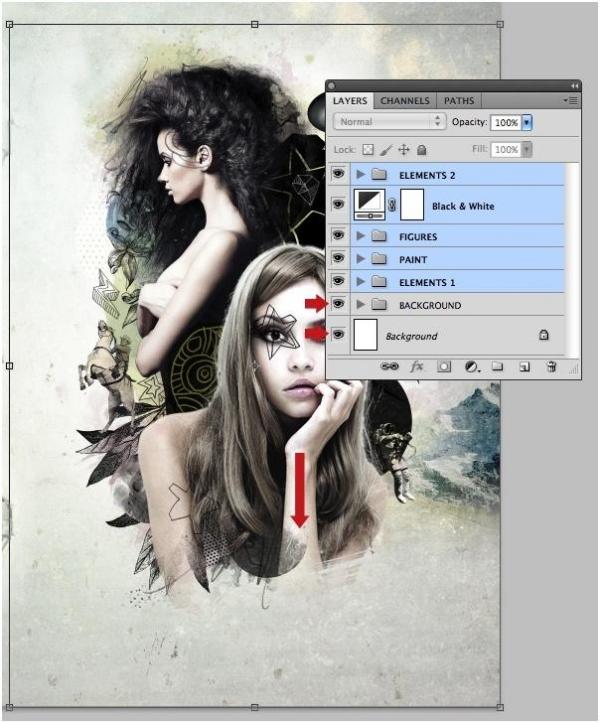
Оценивая конечный результат, не исключено, что вам понадобится восстановить некоторые участки на маски слоя "Texture 1".

Заключение и мысль урока
Я надеюсь, что этот урок вдохновил вас на разработку собственных стилей создания композиций из комбинаций изображений и рисунков. Суть этого метода работы заключается в использовании уже готовых элементов, или их фрагментов, в совокупности с новыми, свежими изображениями, но при условии, что этот процесс доставляет вам удовольствие.

Поддержать проект!
---------
3D - 3d Studio Max ZBrush 2D - Photoshop
Небольшие программы - 3D TopoGun - MARI 2D PixPlant - Bitmap2Material - CrazyBump
Полезные инструменты для работы. Dropbox - Google Drive - Яндекс.Диск - Облако@Mail.ru