КАК СОЗДАТЬ ФАНТАСТИЧЕСКИЙ ПЕЙЗАЖ, ИСПОЛЬЗУЯ ТЕХНИКУ КОЛЛАЖА (Часть 2)
Шаг 16
Загрузите в документ картинку "Castle" и, выделив замок с помощью лассо или пера, вырежьте его и расположите в середине композиции. Затем примените маску и удалите ненужные, на ваш взгляд, области. Не стирайте лишнее с помощью ластика (Eraser Tool), потому что мы никогда не можем быть уверены, что не понадобится восстановить что-нибудь.
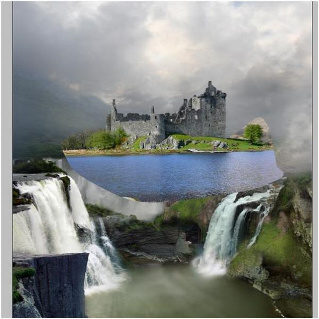
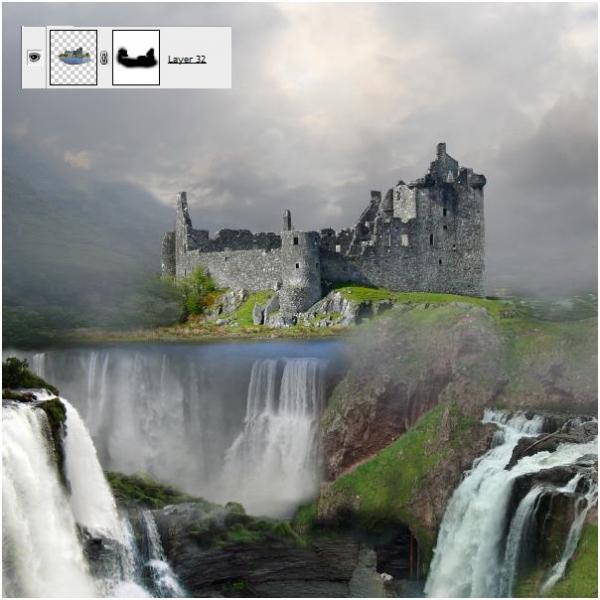
Шаг 17
Теперь перейдите в Layers > New Adjustment Layer > Hue/Saturation (Слои > Новый корректирующий слой > Цветовой тон/Насыщенность) и установите Hue (Цветовой тон) +7, Saturation (Насыщенность) -65 и Lightness (Яркость) 0. Примените к слою замка Clipping mask (Обтравочная маска), нажав клавишу Alt и щелкнув левой кнопкой на линии между двумя слоями.
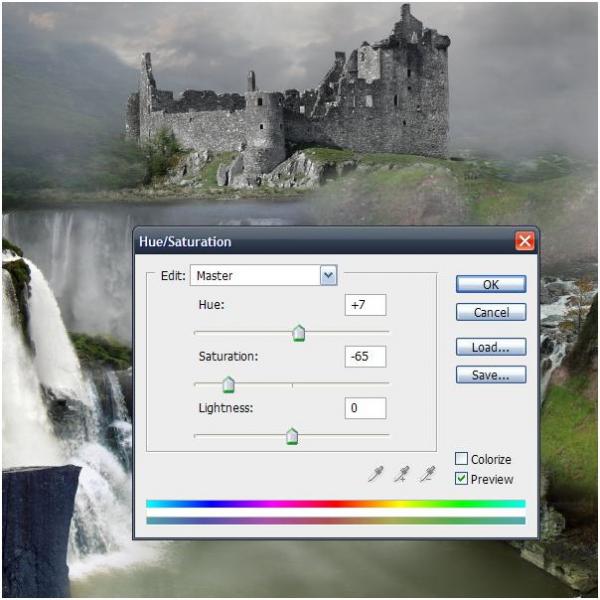
Шаг 18
Снова зайдите в Layers > New Adjustment Layer (Слои > Новый корректирующий слой) и выберите Levels (Уровни) с настройками, как на рисунке ниже. Создайте clipping mask (обтравочную маску), как на предыдущем шаге.
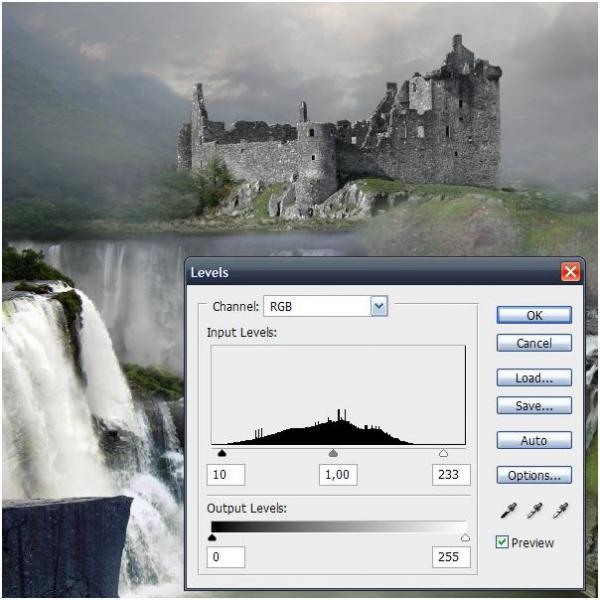
Шаг 19
Откройте Layers > New Adjustment Layer > Hue/Saturation (Слои > Новый корректирующий слой > Цветовой тон/Насыщенность) и выберите настройки, как на рисунке ниже, затем добавьте обтравочную маску.
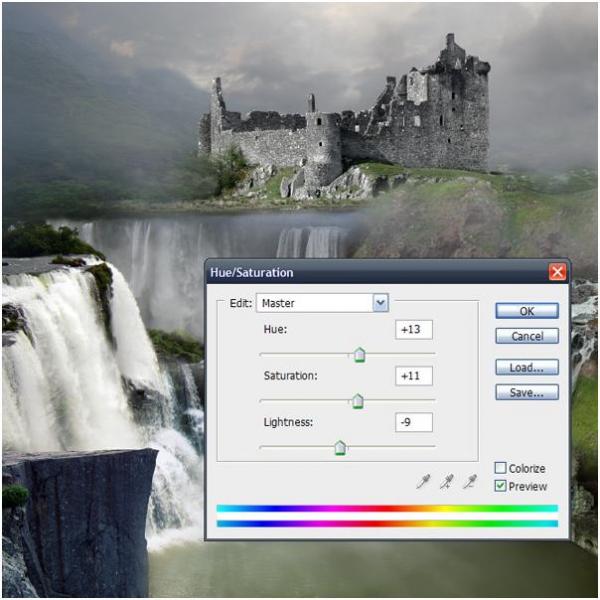
Шаг 20
Теперь в меню New Adjustment Layer (Новый корректирующий слой) выберите Levels (Уровни) с указанными ниже настройками. Добавьте обтравочную маску.
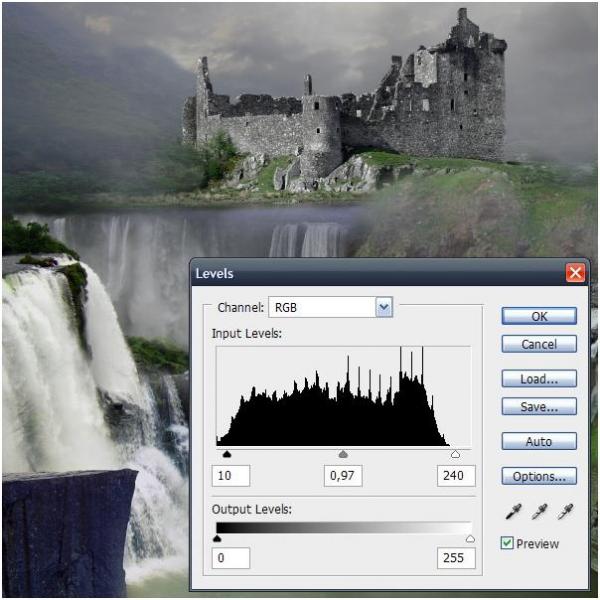
Шаг 21
Откройте картинку клифа Cliff 3 и перенесите ее в рабочий документ. Я решил добавить фрагмент обрыва, потому что меня не устраивал вид скал между водопадами внизу, но это не обязательный шаг. Создайте маску и сотрите области, которые не вписываются в композицию.
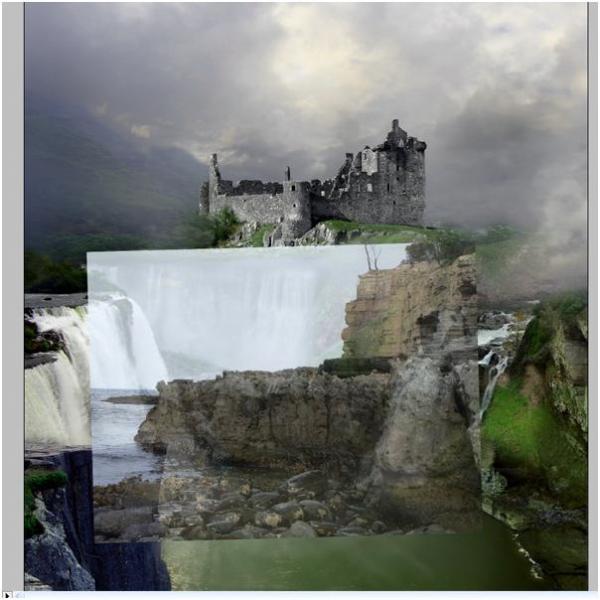

Шаг 22
Вырежьте картинку статуи Statue, уменьшите ее примерно до 33%, отразите по горизонтали, поверните до вертикального положения и пристройте к утесу справа внизу. Добавьте слой-маску и слейте со скалой правую часть статуи, как на рисунке ниже.
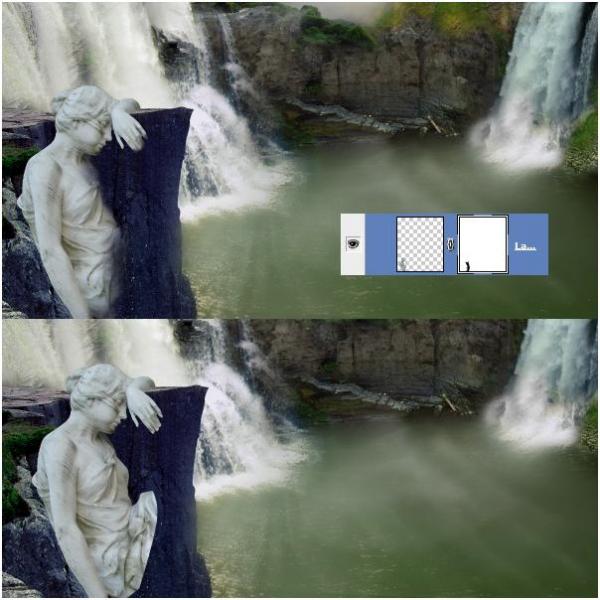 3
3Шаг 23
Перейдите на слой с утесом (Cliff 1), на который "опирается" статуя, и сделайте две его копии, нажимая Ctrl+J. Затем перетащите дубликаты на самый верх в палитре слоев и скрепите их со слоем статуи "statue", применив обтравочную маску. Измените blending mode (режим наложения) для слоя первой копии на Overlay (Перекрытие), а для слоя второй (верхней) копии на Multiply (Умножение). Затем убавьте непрозрачность до 50%.
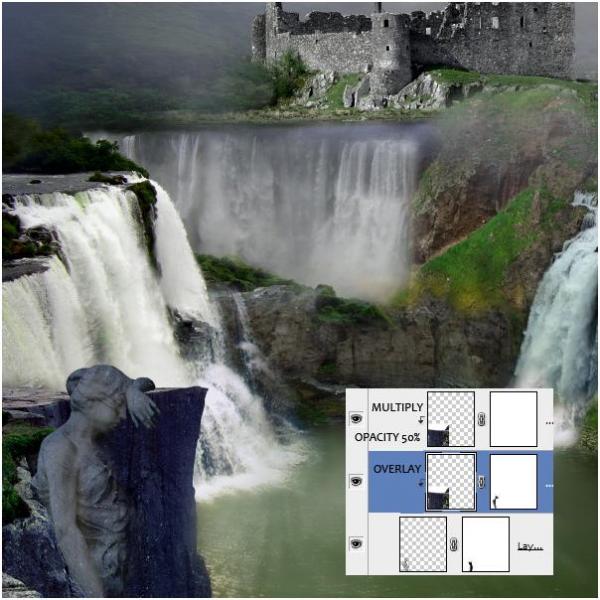
Шаг 24
Перейдите в Layers > New Adjustment Layer (Слои > Новый корректирующий слой) и выберите Levels (Уровни) с указанными ниже настройками. Свяжите этот слой со слоем "statue", создав обтравочную маску.
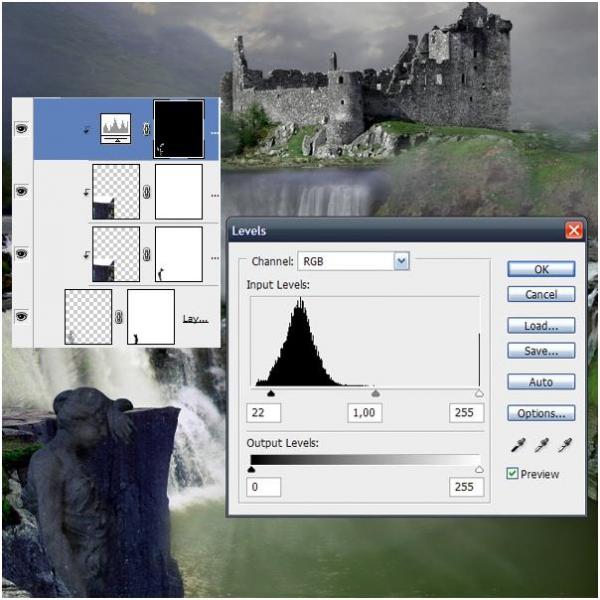
Шаг 25
Создайте новый слой. Включите Stamp Tool (Штамп) и, выбрав all layers (все слои) в выпадающем окошке Sample (Образец) на панели настроек вверху, добавьте в темные части статуи немного травы и моха, выбирая образцы со скал и обрывов.
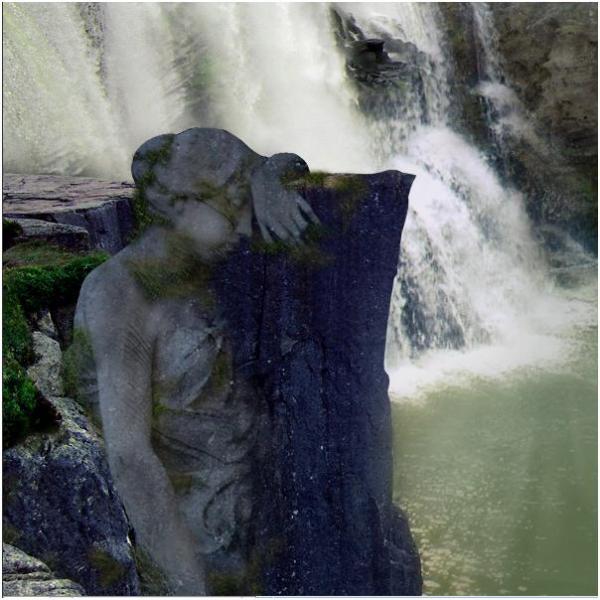
Шаг 26
Откройте снова белые облака (картинку неба sky7_2263.jpg из набора Sky 2), перенесите ее в рабочий документ и, уменьшив размер примерно до 62%, расположите слева внизу, закрыв статую. Добавьте слой-маску и сотрите ненужные части, немного уменьшив непрозрачность кисти в области самой статуи. Затем убавьте Opacity (Непрозрачность) всего слоя до 90%.
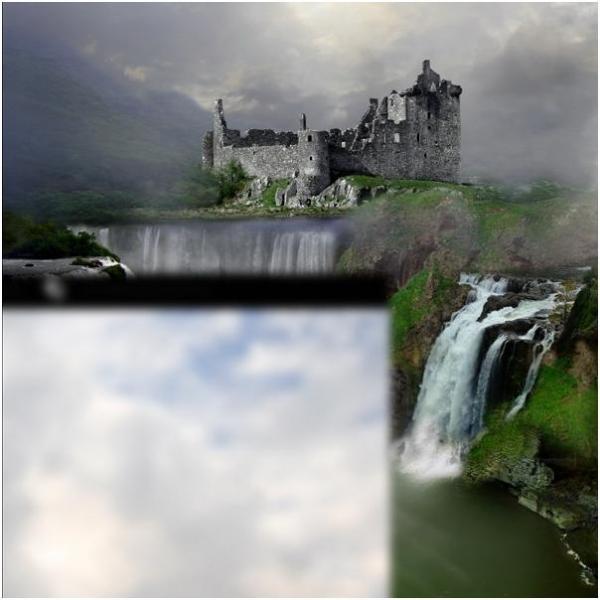
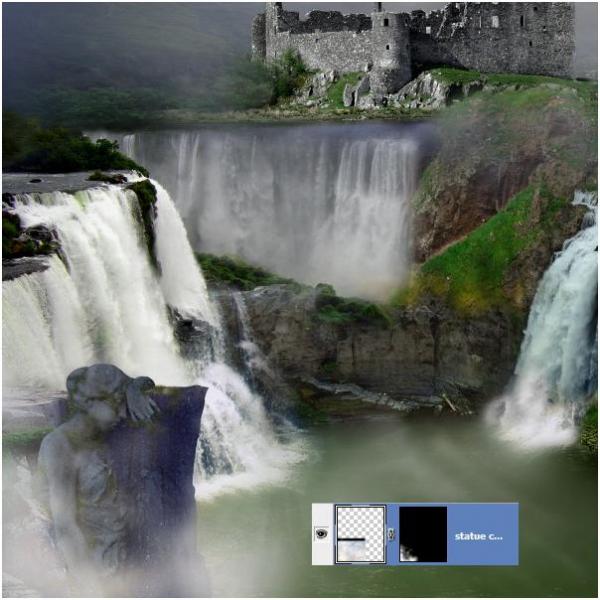
Шаг 27
Зайдите в Layers > New Adjustment Layer > Gradient Map (Слои > Новый корректирующий слой > Карта градиента) и, открыв редактор градиентов, настройте цвета, как показано ниже. Непрозрачность уменьшите до 40%.
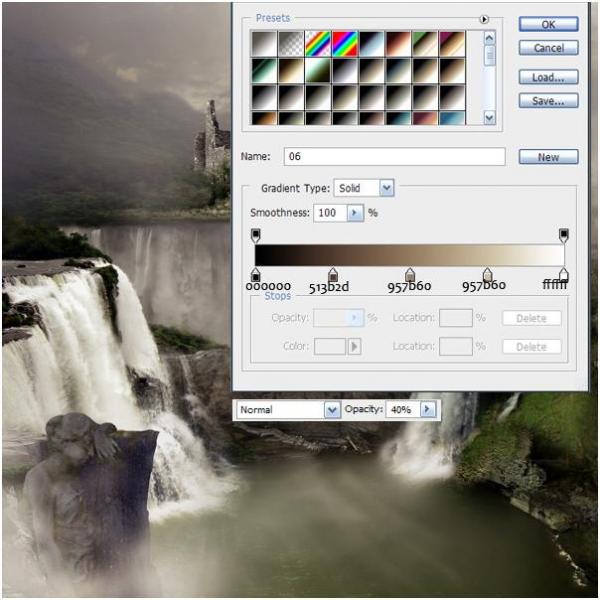
Шаг 28
Снова откройте Layers > New Adjustment Layer (Слои > Новый корректирующий слой) и выберите Photo Filter (Фотофильтр) с указанными ниже настройками.
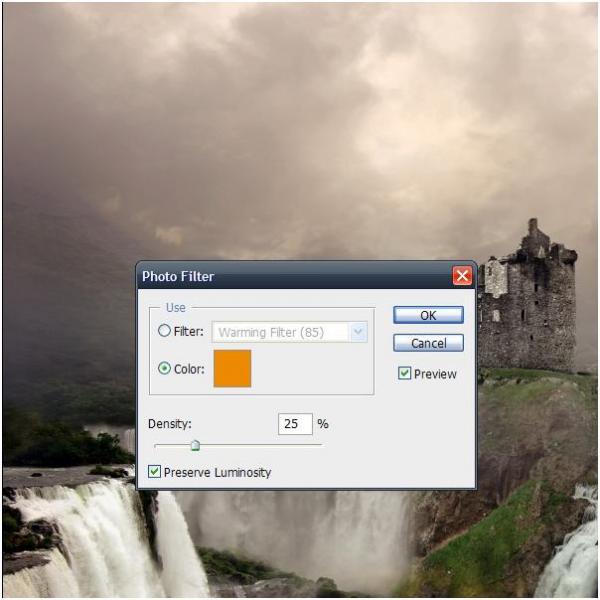
Шаг 29
Слейте все слои в единый, новый слой, нажав Ctrl + Alt + Shift + E и, перейдя в Filter > Blur, (Фильтр > Размытие), выберите Gaussian Blur (Размытие по Гауссу) с радиусом 5.0 рх.
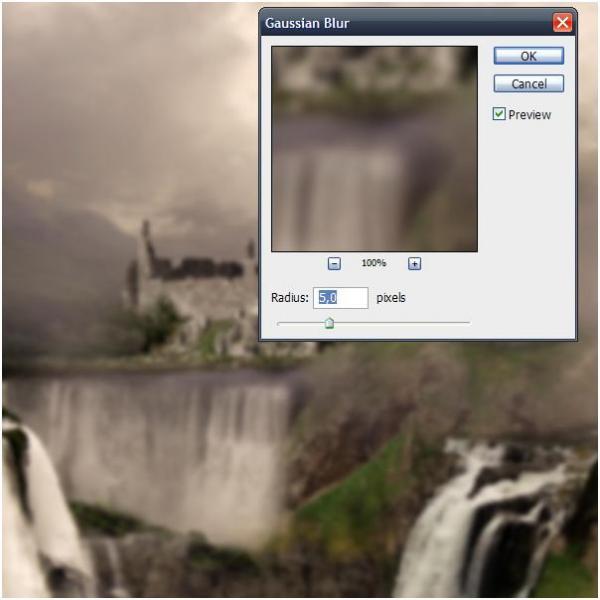
Шаг 30
Измените blending mode (режим наложения) на Soft Light (Мягкий свет) и уменьшите Opacity (Непрозрачность) до 50 %.
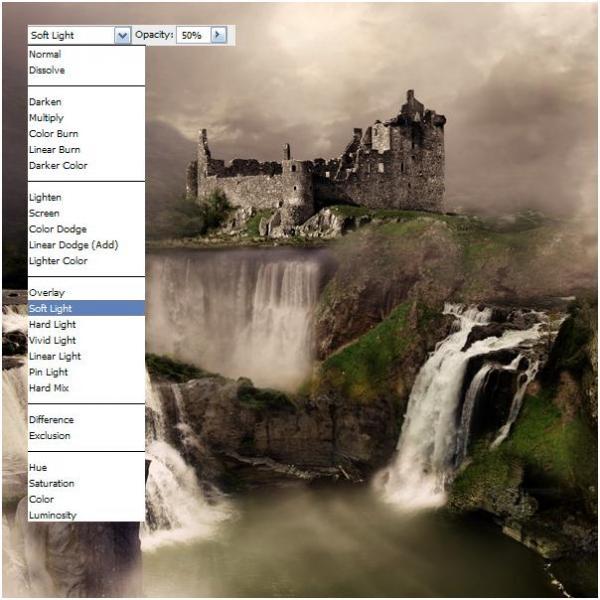
Шаг 31
Теперь понадобится самодельная кисть с отпечатком облака. Я сделал такую кисть сам, но в интернете вы можете найти много наборов кистей облаков. Сделайте несколько мазков "облачной" кистью в нижней части композиции, чтобы немного затуманить ее. Уменьшите непрозрачность (opacity) до 20-30%.

Шаг 32
Откройте еще раз картинку с белыми облаками sky7_2263.jpg из набора Sky 2, перенесите ее в основной документ и, применив маску, сотрите все, кроме верхней части облаков.
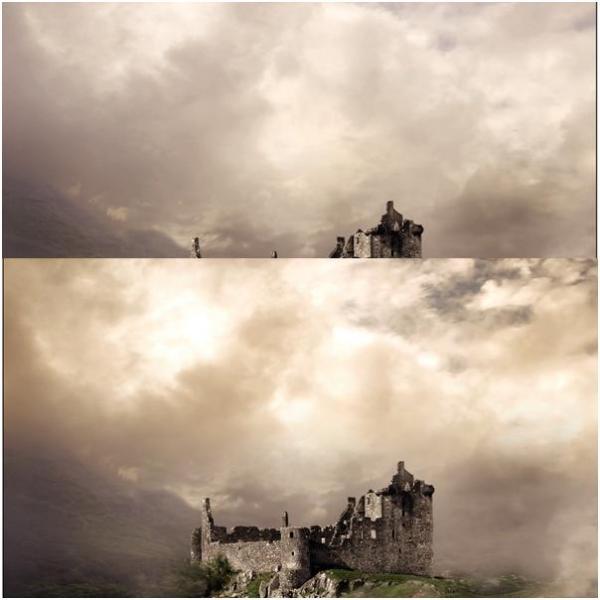
Шаг 33
Перейдите в Layers > New Adjustment Layer > Hue/Saturation (Слои > Новый корректирующий слой > Цветовой тон/Насыщенность) и выберите указанные ниже настройки. Сотрите на маске некоторые области, как на рисунке.
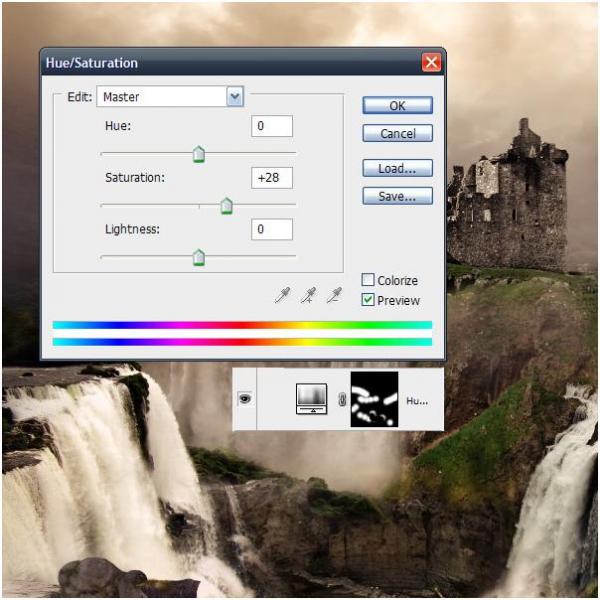
Шаг 34
Зайдите в Layers > New Adjustment Layer (Слои > Новый корректирующий слой) и откройте Photo Filter (Фотофильтр) с настройками, как на рисунке. Сотрите на маске верхнюю часть рисунка, как показано ниже.
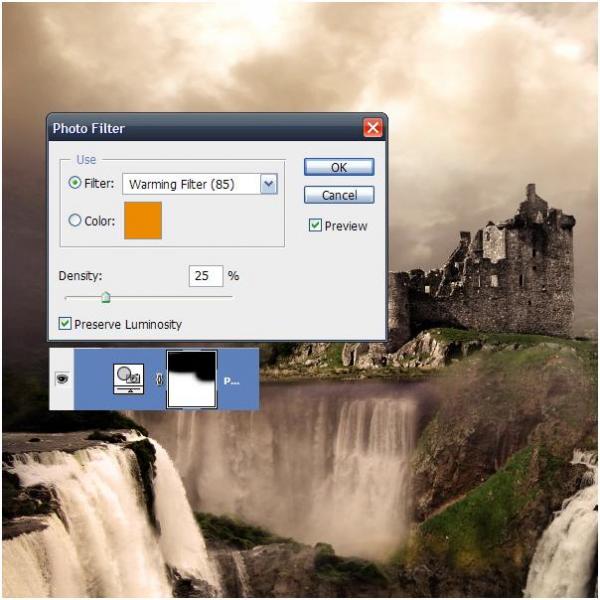
Шаг 35
Теперь откройте Layers > New Adjustment Layer > Gradient Map (Слои > Новый корректирующий слой > Карта градиента) и примените градиент с указанными ниже настройками.
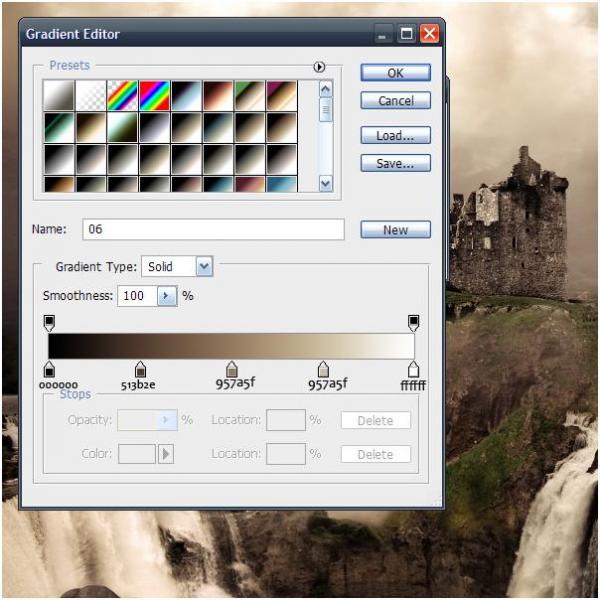
Шаг 36
В том же меню New Adjustment Layer (Новый корректирующий слой) теперь выберите Levels (Уровни) с настройками, как на рисунке.
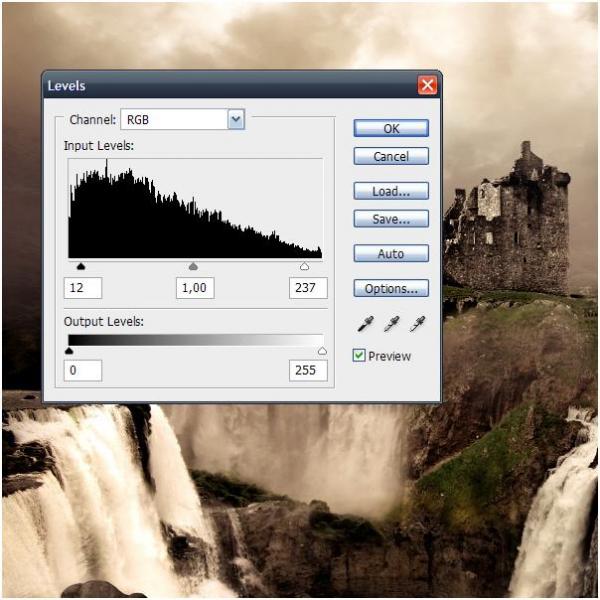
Шаг 37
И наконец, последний шаг. Зайдите в меню New Adjustment Layer (Новый корректирующий слой) и, открыв Curves (Кривые), выставьте Output (Выход) 178, а Input (Вход) 188.
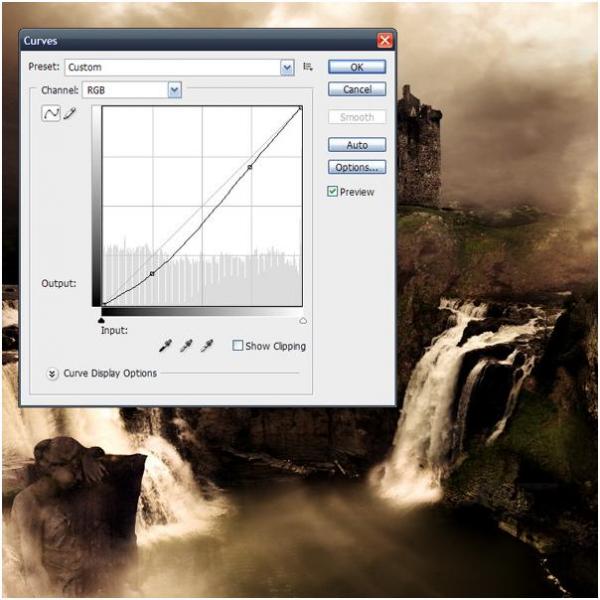
Заключение
А теперь откиньтесь на спинку кресла и взгляните на свой коллаж, поскольку на этом мы закончили!
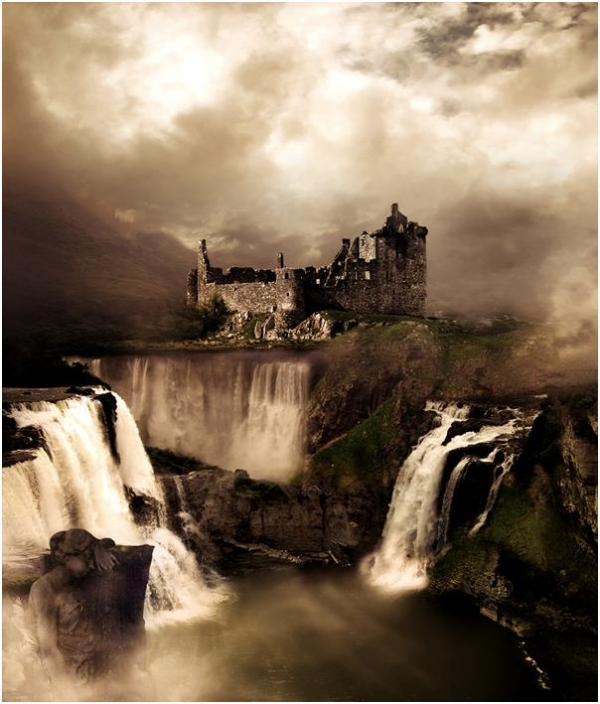
Поддержать проект!
---------
3D - 3d Studio Max ZBrush 2D - Photoshop
Небольшие программы - 3D TopoGun - MARI 2D PixPlant - Bitmap2Material - CrazyBump
Полезные инструменты для работы. Dropbox - Google Drive - Яндекс.Диск - Облако@Mail.ru