Осветление и затемнение изображений в Photoshop
Инструмент "Осветлитель" (Dodge Tool) работает так же, как когда-то специальная лопатка (или рука) в традиционной фотолаборатории, осветляя под собой определенную область, а "Затемнитель" (Burn Tool), соответственно, делает все наоборот. Света и тени – это важнейшие компоненты изображений, контроль над которыми позволит вам либо создать яркую и жизнерадостную атмосферу на своих фотографиях, либо придать им сумрачный и унылый вид. Эти инструменты особенно эффективны и удобны для улучшения качества черно-белых фотографий. Например, можно усилить контраст облачного неба, чтобы придать ему драматичности и выразительности, что мы и попробуем сделать.
Шаг 1
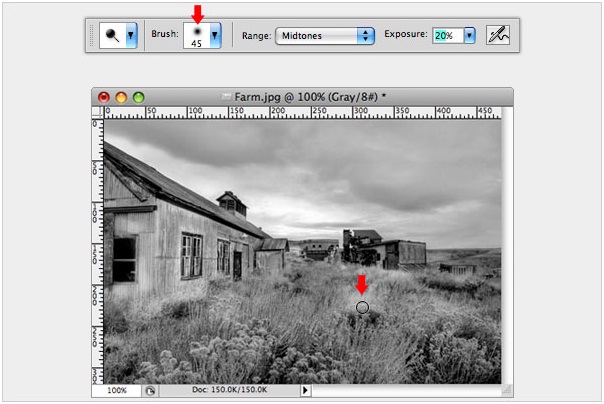
Откройте свою фотографию и дважды щелкните по кнопке инструмента Zoom Tool (Масштаб), приведя, таким образом, изображение к масштабу 100%. Лучше всего редактировать изображения в увеличенном масштабе (в полном, как минимум), чтобы более тщательно контролировать изменения, проявляемые в результате коррекции.
Далее включите инструмент Dodge Tool (Осветлитель) и на панели настроек вверху укажите тональный диапазон воздействия инструмента (range), выбрав один из трех вариантов: Shadows (Тени), Midtones (Средние тона) и Highlights (Светлые тона/Подсветка).
Выбор диапазона зависит от цели применения инструмента, но в общем случае более эффективно работать со средними тонами (Midtones).
Далее нужно установить экспозицию (Exposure), определяющую силу эффекта. Автор советует снизить этот параметр примерно до 20%, потому что при таком значении можно при необходимости постепенно усиливать воздействие инструмента на изображение. Любое увеличение рекомендуемого уровня экспозиции может привести к чрезмерному осветлению. Функции осветления и затемнения - это очень деликатные инструменты, так что в работе с ними следует соблюдать осторожность.
Шаг 2
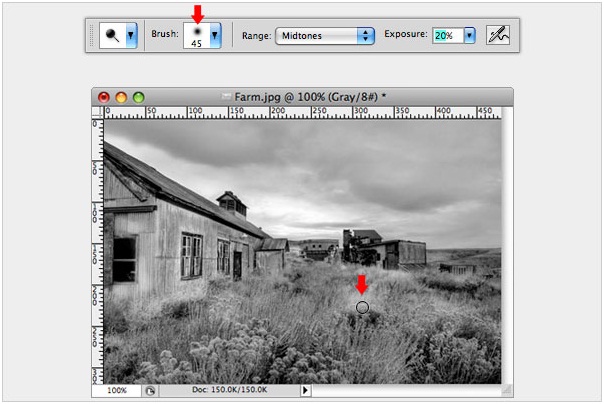
Использование инструмента Dodge tool (Осветлитель).
Выберите подходящую для осветляемой области кисть, размер которой должен быть достаточным, чтобы охватить необходимую площадь, но без явно выраженных границ. Поводите кистью над проблемными участками, осветляя их до желаемого результата. Таким образом, можно усилить контраст в конкретной области, не затрагивая все изображение. Если бы мы захотели придать более зловещий вид облакам на фото вверху, мы бы применили Dodge tool к складкам светлых облаков на горизонте, создав эффект нависающих туч.
Шаг 3

Использование инструмента Burn Tool (Затемнитель).
Этот инструмент работает точно так же, как dodge tool, но действует в противоположном направлении, затемняя изображение до необходимого уровня. На панели инструментов "затемняющая рука" скрыта кнопкой с лопаткой "Осветлителя" (Dodge tool) поэтому нужно "хорошенько нажать" эту кнопку и выбрать Burn Tool (Затемнитель).
Теперь, если говорить о нашем примере, следует изменить диапазон (Range) на панели настроек инструмента, выбрав тени (Shadows), с тем чтобы больше всего "досталось" пикселям в тенях изображения. Далее можно немного поколдовать с кистью над облаками переднего плана, мгновенно превратив их в грозовые тучи. Манипулируя контрастом между светом и тенью, вы можете даже "сильным порывом ветра пригнуть к земле заросли бурьяна", а так же "пригрозить" надвигающейся бурей зданию на переднем плане и уже пострадавшим от ненастья лачугам вдали. Все эти "злодеяний природы" автор предлагает совершать с пониженной до 10% экспозицией (exposure). Для более эффективного контроля лучше несколько раз поводить кистью над объектом, таким образом, вы расширите тональный диапазон изображения.
Шаг 4

Далее нужно "накачать" света в облаках на горизонте. Включите инструмент Dodge Tool (Осветлитель), укажите диапазон Highlights (Светлые тона/Подсветка) и, выбрав подходящий размер, поводите кистью над просветами в облаках, осветляя их до желаемого уровня яркости.
Для таких целей рекомендуется выбирать кисть с относительно маленьким отпечатком, потому что ретушь светов требует особой точности, если мы хотим, чтобы светлые тона были хорошо проработаны, а не слегка подправлены. Простым усилением светов на изображении можно действительно добиться эффекта в стиле Pop-art.
Сравнить результаты осветления и затемнения с исходным изображением можно, открыв панель History (История) и прокрутив список состояний до нужного снимка (Snapshot).
До (Before) и После (After) Осветления и Затемнения

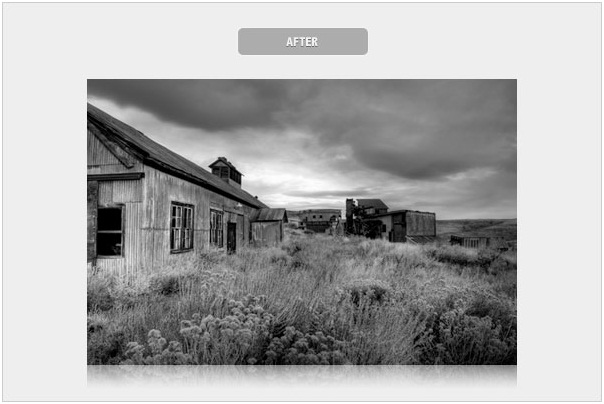
Заключение
Осветление и затемнение – это два ключевых и чрезвычайно полезных инструмента, заслуживающие достойного места в вашей цифровой фотолаборатории. Они помогут вам вдохнуть жизнь в фотографии, которые по каким-либо причинам не совсем удались. Теперь у вас всегда будет шанс компенсировать недостатки изображений, связанные с условиями съемки, только не стоит слишком надеяться на волшебную силу ретуширующих инструментов и, конечно, надо не лениться при съемке.
Поддержать проект!
---------
3D - 3d Studio Max ZBrush 2D - Photoshop
Небольшие программы - 3D TopoGun - MARI 2D PixPlant - Bitmap2Material - CrazyBump
Полезные инструменты для работы. Dropbox - Google Drive - Яндекс.Диск - Облако@Mail.ru