Фотореалистичная текстура камня (или скальной породы)
Имитация любого материал в Photoshop и придание ему естественного вида, - это, главным образом, вопросы текстуры поверхности и освещения. Этот урок покажет вам очень простой способ создания невероятно фотореалистичного рисунка поверхности камня, или скальной породы. Никаких особых художественных навыков здесь не потребуется. Мы просто будем использовать штатные инструменты и фильтры Photoshop. Вот посмотрите, что мы будем создавать:
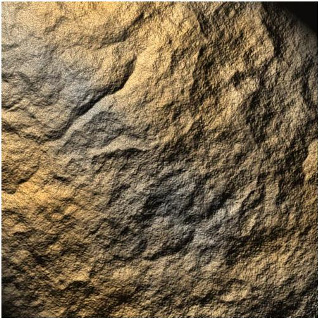
ТЕКСТУРА КАМНЯ
Начнем с голого холста. Я выбрал 500х500 рх, но этот метод работает с любым размером. А сейчас мы выберем два цвета, которые на данном этапе будут представлять нашу скалу. Для создания реалистичной скальной поверхности лучше всего подходят земляные тона, но вы можете выбрать другие цвета, если хотите, чтобы ваша скала выглядела более затейливо. Я выбрал темно-серый (# 4b4d4d) и тускло-коричнево-оранжевый (# 795b32) цвета.
Укажите эти цвета, как основной и фоновый, соответственно, а затем выберите Filter > Render > Clouds (Фильтр > Рендеринг > Облака), чтобы получить красивое, случайное сочетание цветов, которое можно запросто встретить среди реальных скал и камней. У вас получится что-то вроде этого:
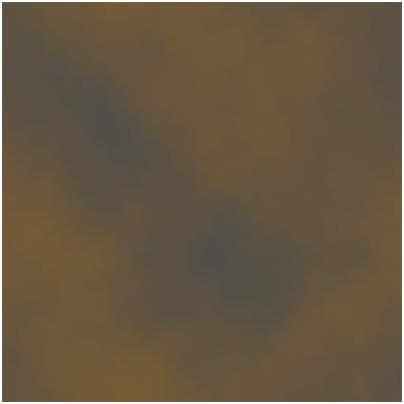
Теперь мы чуть-чуть усилим эффект рандомизации, добавив немного шума.
Перейдите в Filter > Noise > Add Noise (Фильтр > Шум > Добавить шум) и укажите параметры, как на рисунке ниже:
Следующим шагом будет создание карты смещения (displacement map), которая позволит нам изобразить текстуру грубой поверхности с кавернами и острыми краями, обычными для скальных пород. В Photoshop карты смещения реализуются на основе альфа-каналов. Белые участки карты на изображении представляют собой приподнятые области, а черные поля соответствуют углублениям. Поскольку шероховатость скальной поверхности беспорядочна, мы снова наложим облака для имитации случайного характера неровностей.
Сначала перейдите на вкладку Channels (Каналы) и создайте новый, пустой альфа-канал, нажав на иконку нового канала (new channel icon) в нижней части панели. Новый канал автоматически заполнится черным цветом. Дважды кликнув по названию канала, измените его, присвоив новое имя "Карта смещения", чтобы распознать этот слой в дальнейших действиях. Сейчас ваша палитра каналов должна выглядеть так:
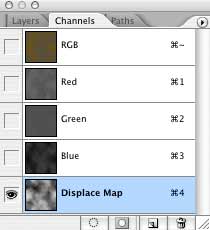
Теперь выберите Filter > Render > Difference Clouds (Фильтр > Рендеринг > Облака с наложением).
В результате мы получим изображение, похожее на это:
Далее мы еще немного добавим хаоса в карту смещения, перейдя в Filter > Noise > Add Noise (Фильтр > Шум > Добавить шум) и применив такие же настройки, как на шаге 2.
Теперь выберите Filter > Fade Add Noise, (Фильтр > Шум > Уменьшить шум) и уменьшите непрозрачность до 50%, чтобы немного ослабить эффект.
Затем снова выберите Filter > Render > Difference Clouds (Фильтр > Рендеринг > Облака с наложением), после чего нажимайте Ctrl+F, повторяя эффект фильтра до тех пор, пока не получился узор, в котором светлые и темные области будут выглядеть сбалансированными.
Если вы хотите, чтобы поверхность была более гладкой или наоборот, грубее, примените, в этом случае, коррекцию уровней (Levels adjustment). Если вы увеличиваете контраст между светлыми и темными участками, поверхность становится грубее, а уменьшение контраста приводит к обратному эффекту, то есть сглаживает.
Вот как выглядит моя поверхность:
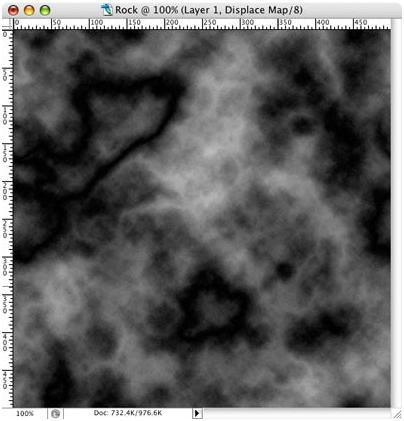
Вернитесь к палитре слоев, нажав на вкладку Layers (Слои). Скопируйте исходный слой, щелкнув на нем правой кнопкой и выбрав Duplicate Layer (Создать дубликат слоя). Этот дубликат впоследствии послужит акцентирующим слоем, поэтому щелкните дважды на имени этого нового слоя и назовите его "Highlights" (Блики). Сейчас пока выключите видимость этого слоя, нажав на иконку глаза.
Теперь ваша палитра слоев должна выглядеть так:
Вот где начинается самое интересное. Сейчас мы будем работать на слое "Layer 1", поэтому, кликнув, активируйте его. Мы применим к изображению карту смещения, используя световой эффект. Выберите Filter > Render > Lighting Effects (Фильтр > Рендеринг > Эффекты освещения) и выберите параметры, указанные на рисунке ниже. Оценив результат, вы можете изменить настройки освещения по своему усмотрению, чтобы получить желаемый эффект.
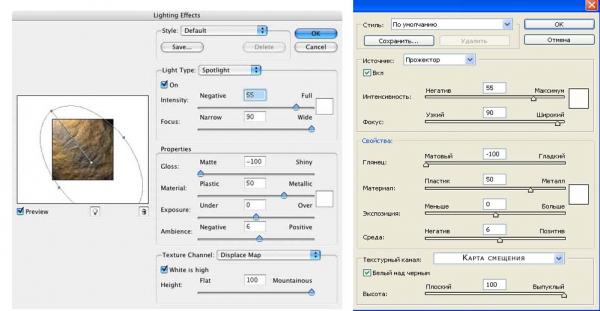
Важным элементом настройки эффекта освещения является выбор созданного ранее альфа-канала "Карта смещения" в качестве текстурного канала. Без этого рисунок остался бы плоским. Сочетание карты смещения и освещения как раз и создает реалистичную текстуру скальной поверхности. Как видите, результат смотрится на удивление правдоподобно:
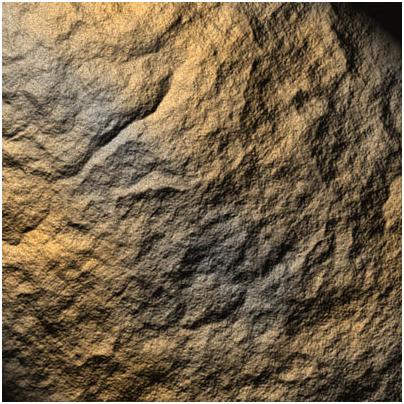
Теперь вы знаете, как работает карта смещения. Глядя на изображение ранее созданного альфа-канала (шаг 4), мы отмечаем, что темные области инициируют углубления в камне, а светлые участки создают видимость гребней. Эффект освещения использует карту смещения, чтобы вычислить, куда будет падать тень.
Если вы довольны тем, что уже сделали, можете на этом остановиться. Я же намерен пойти немного дальше и показать, как добавить световой эффект, который придаст некое подобие влажный поверхности, просто сделав ее немного более блестящей.
Для начала выберите слой "Highlights", созданный на шаге 5, и кликните на иконке глаза, чтобы вернуть слою видимость. Затем снова зайдите в Filter > Render > Lighting Effects (Фильтр > Рендеринг > Эффекты освещения) и примените такие же настройки, как на шаге 6, за исключением параметра Gloss (Глянец), для которого здесь укажите значение "-50". Это продуцирует гораздо более блестящий вариант поверхности, как показано на рисунке ниже. На следующем шаге мы смягчим эффект.
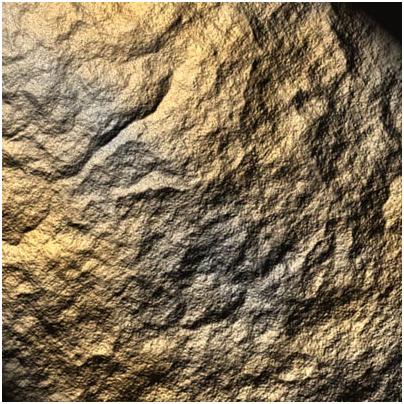
Чтобы выявить просвечивающиеся участки этого нового, блестящего слоя, воспользуемся маской слоя. Создайте пустую маску, перейдя в Layer > Layer Mask > Reveal All (Слои > Слой-маска > Показать все). В результате к слою добавится маска, залитая белым цветом, а белое в маске обуславливает просвечивание соответствующих пикселей слоя.
Сейчас ваша палитра слоев будет выглядеть так:
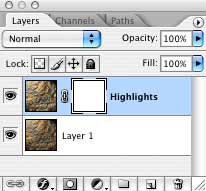
Только что созданная маска слоя должна быть выделена, на что указывает светлая рамочка вокруг нее, как на рисунке сверху. Если это не так, просто щелкните на белой области иконки маски, и она выделится. Выделив эту область, мы указываем программе Photoshop, что намерены рисовать именно на маске, а не в слое на изображении.
Теперь выберите Filter > Render > Difference Clouds (Фильтр > Рендеринг > Облака с наложением), чтобы еще раз создать на маске случайный рисунок. Затем раза три нажмите Ctrl+F, чтобы повторить эффект и, таким образом, усилить его. В результате на маске появится красивый, случайный, облачный узор. Повсюду, где маска черная, пиксели слоя "Highlights" становятся прозрачными, а оттенки серого по мере перехода к белому инициируют соответствующее, прогрессивное уменьшение прозрачности пикселей исходного слоя. Эффект в том и заключается, что позволяет просвечиваться только случайным фрагментам слоя "Highlights". Это изящно приглушает блеск, так как маска слоя разрешает ему проявиться то там, то здесь, и в результате мы получаем очень красивую поверхность, которая выглядит и не очень сухой и не слишком влажной.
Это поразительно, как быстро мы можем создать фотореалистичную текстуру камня в Photoshop. Вот конечный результат:
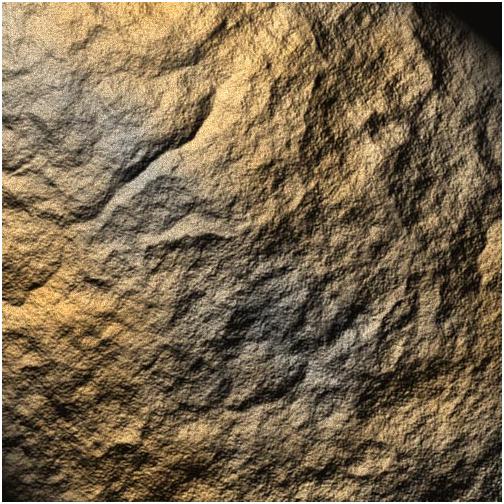
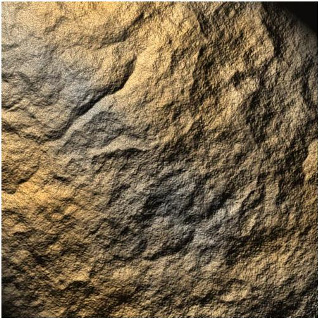
ТЕКСТУРА КАМНЯ
Шаг 1
Начнем с голого холста. Я выбрал 500х500 рх, но этот метод работает с любым размером. А сейчас мы выберем два цвета, которые на данном этапе будут представлять нашу скалу. Для создания реалистичной скальной поверхности лучше всего подходят земляные тона, но вы можете выбрать другие цвета, если хотите, чтобы ваша скала выглядела более затейливо. Я выбрал темно-серый (# 4b4d4d) и тускло-коричнево-оранжевый (# 795b32) цвета.
Укажите эти цвета, как основной и фоновый, соответственно, а затем выберите Filter > Render > Clouds (Фильтр > Рендеринг > Облака), чтобы получить красивое, случайное сочетание цветов, которое можно запросто встретить среди реальных скал и камней. У вас получится что-то вроде этого:
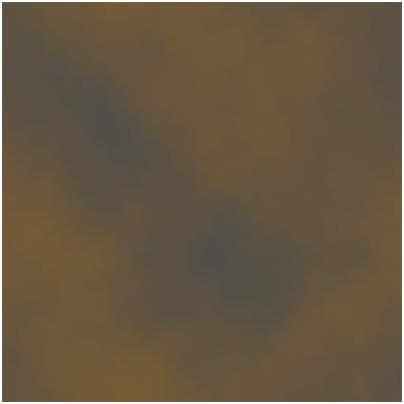
Шаг 2
Теперь мы чуть-чуть усилим эффект рандомизации, добавив немного шума.
Перейдите в Filter > Noise > Add Noise (Фильтр > Шум > Добавить шум) и укажите параметры, как на рисунке ниже:
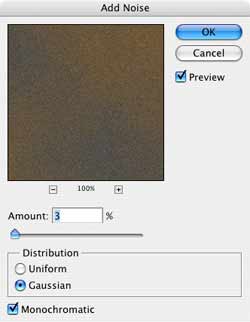
Это приведет рисунок к такому виду:
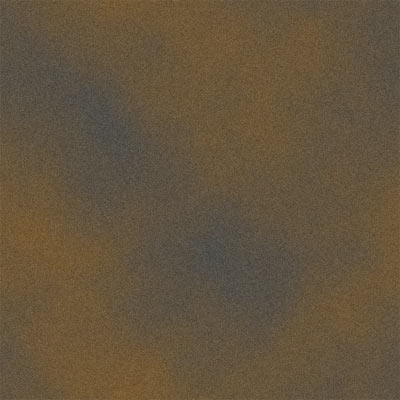
Шаг 3
Следующим шагом будет создание карты смещения (displacement map), которая позволит нам изобразить текстуру грубой поверхности с кавернами и острыми краями, обычными для скальных пород. В Photoshop карты смещения реализуются на основе альфа-каналов. Белые участки карты на изображении представляют собой приподнятые области, а черные поля соответствуют углублениям. Поскольку шероховатость скальной поверхности беспорядочна, мы снова наложим облака для имитации случайного характера неровностей.
Сначала перейдите на вкладку Channels (Каналы) и создайте новый, пустой альфа-канал, нажав на иконку нового канала (new channel icon) в нижней части панели. Новый канал автоматически заполнится черным цветом. Дважды кликнув по названию канала, измените его, присвоив новое имя "Карта смещения", чтобы распознать этот слой в дальнейших действиях. Сейчас ваша палитра каналов должна выглядеть так:
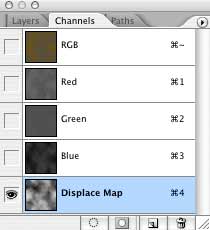
Теперь выберите Filter > Render > Difference Clouds (Фильтр > Рендеринг > Облака с наложением).
В результате мы получим изображение, похожее на это:
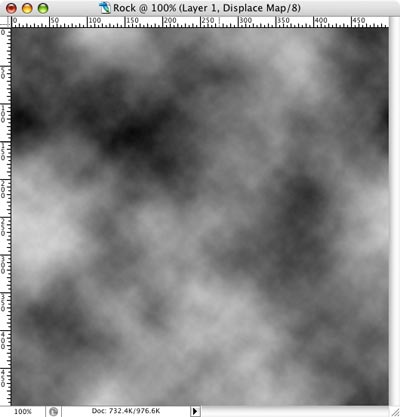
Шаг 4
Далее мы еще немного добавим хаоса в карту смещения, перейдя в Filter > Noise > Add Noise (Фильтр > Шум > Добавить шум) и применив такие же настройки, как на шаге 2.
Теперь выберите Filter > Fade Add Noise, (Фильтр > Шум > Уменьшить шум) и уменьшите непрозрачность до 50%, чтобы немного ослабить эффект.
Затем снова выберите Filter > Render > Difference Clouds (Фильтр > Рендеринг > Облака с наложением), после чего нажимайте Ctrl+F, повторяя эффект фильтра до тех пор, пока не получился узор, в котором светлые и темные области будут выглядеть сбалансированными.
Если вы хотите, чтобы поверхность была более гладкой или наоборот, грубее, примените, в этом случае, коррекцию уровней (Levels adjustment). Если вы увеличиваете контраст между светлыми и темными участками, поверхность становится грубее, а уменьшение контраста приводит к обратному эффекту, то есть сглаживает.
Вот как выглядит моя поверхность:
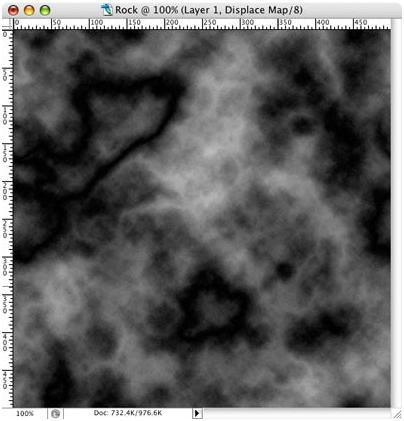
Шаг 5
Вернитесь к палитре слоев, нажав на вкладку Layers (Слои). Скопируйте исходный слой, щелкнув на нем правой кнопкой и выбрав Duplicate Layer (Создать дубликат слоя). Этот дубликат впоследствии послужит акцентирующим слоем, поэтому щелкните дважды на имени этого нового слоя и назовите его "Highlights" (Блики). Сейчас пока выключите видимость этого слоя, нажав на иконку глаза.
Теперь ваша палитра слоев должна выглядеть так:
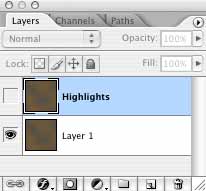
Шаг 6
Вот где начинается самое интересное. Сейчас мы будем работать на слое "Layer 1", поэтому, кликнув, активируйте его. Мы применим к изображению карту смещения, используя световой эффект. Выберите Filter > Render > Lighting Effects (Фильтр > Рендеринг > Эффекты освещения) и выберите параметры, указанные на рисунке ниже. Оценив результат, вы можете изменить настройки освещения по своему усмотрению, чтобы получить желаемый эффект.
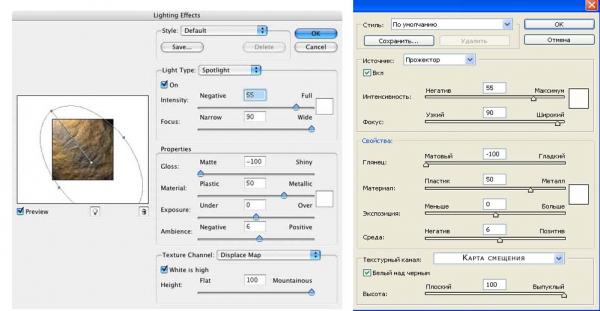
Важным элементом настройки эффекта освещения является выбор созданного ранее альфа-канала "Карта смещения" в качестве текстурного канала. Без этого рисунок остался бы плоским. Сочетание карты смещения и освещения как раз и создает реалистичную текстуру скальной поверхности. Как видите, результат смотрится на удивление правдоподобно:
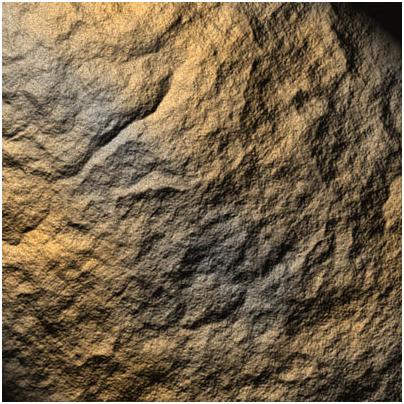
Теперь вы знаете, как работает карта смещения. Глядя на изображение ранее созданного альфа-канала (шаг 4), мы отмечаем, что темные области инициируют углубления в камне, а светлые участки создают видимость гребней. Эффект освещения использует карту смещения, чтобы вычислить, куда будет падать тень.
Шаг 7
Если вы довольны тем, что уже сделали, можете на этом остановиться. Я же намерен пойти немного дальше и показать, как добавить световой эффект, который придаст некое подобие влажный поверхности, просто сделав ее немного более блестящей.
Для начала выберите слой "Highlights", созданный на шаге 5, и кликните на иконке глаза, чтобы вернуть слою видимость. Затем снова зайдите в Filter > Render > Lighting Effects (Фильтр > Рендеринг > Эффекты освещения) и примените такие же настройки, как на шаге 6, за исключением параметра Gloss (Глянец), для которого здесь укажите значение "-50". Это продуцирует гораздо более блестящий вариант поверхности, как показано на рисунке ниже. На следующем шаге мы смягчим эффект.
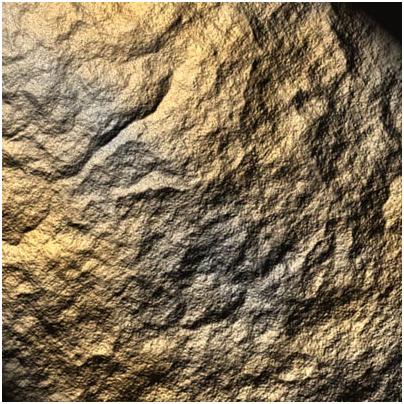
Шаг 8
Чтобы выявить просвечивающиеся участки этого нового, блестящего слоя, воспользуемся маской слоя. Создайте пустую маску, перейдя в Layer > Layer Mask > Reveal All (Слои > Слой-маска > Показать все). В результате к слою добавится маска, залитая белым цветом, а белое в маске обуславливает просвечивание соответствующих пикселей слоя.
Сейчас ваша палитра слоев будет выглядеть так:
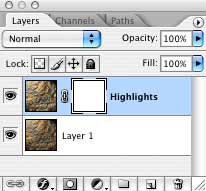
Шаг 9
Только что созданная маска слоя должна быть выделена, на что указывает светлая рамочка вокруг нее, как на рисунке сверху. Если это не так, просто щелкните на белой области иконки маски, и она выделится. Выделив эту область, мы указываем программе Photoshop, что намерены рисовать именно на маске, а не в слое на изображении.
Теперь выберите Filter > Render > Difference Clouds (Фильтр > Рендеринг > Облака с наложением), чтобы еще раз создать на маске случайный рисунок. Затем раза три нажмите Ctrl+F, чтобы повторить эффект и, таким образом, усилить его. В результате на маске появится красивый, случайный, облачный узор. Повсюду, где маска черная, пиксели слоя "Highlights" становятся прозрачными, а оттенки серого по мере перехода к белому инициируют соответствующее, прогрессивное уменьшение прозрачности пикселей исходного слоя. Эффект в том и заключается, что позволяет просвечиваться только случайным фрагментам слоя "Highlights". Это изящно приглушает блеск, так как маска слоя разрешает ему проявиться то там, то здесь, и в результате мы получаем очень красивую поверхность, которая выглядит и не очень сухой и не слишком влажной.
Это поразительно, как быстро мы можем создать фотореалистичную текстуру камня в Photoshop. Вот конечный результат:
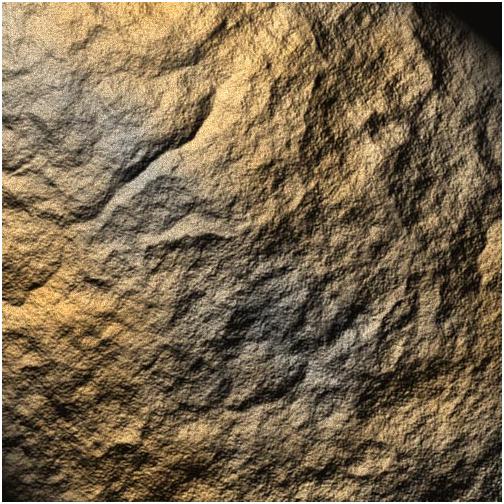
Поддержать проект!
---------
3D - 3d Studio Max ZBrush 2D - Photoshop
Небольшие программы - 3D TopoGun - MARI 2D PixPlant - Bitmap2Material - CrazyBump
Полезные инструменты для работы. Dropbox - Google Drive - Яндекс.Диск - Облако@Mail.ru