Ретушь изображений: продвинутый способ сглаживания кожи
Продвинутый способ сглаживания кожи лица фильтрацией низкочастотных и высокочастотных компонентов изображения, и подавлением шума
В этом уроке вы узнаете, как отретушировать кожу лица модели, не нарушая ее структуру и текстуру. Я называю свой подход "ВЧ + НЧ Фильтрация". Он предполагает разделение изображения на два слоя:
- Один слой несет в себе текстуру и мелкие деталей изображения (высокие частоты)
- Другой слой отвечает за тон и цвет кожи (низкие частоты)
Кроме того, мы применим эффект подавление шума для создания слоя нулевых частот.
Шаг 1

Шаг 1: Лицо крупным планом (оригинал)
В моем примере крупным планом показан фрагмент лица. Ваша первая задача заключается в очищении лица от главных проблем вроде пятен, гусиной кожи и других дефектов с помощью восстанавливающей кисти (healing brush tool). Это достаточно простая операция, и я не буду здесь вдаваться в подробности. Вы увидите, как смягчить и выровнять сразу и текстуру, и тон кожи. На этой фотографии я хочу сделать текстуру кожи менее заметной, а также уменьшить яркость в области носогубной складки и под глазом.
Шаг 2

Шаг 2: Маска слоя
Сделайте прямоугольное выделение вокруг лица и дважды скопируйте его, перейдя в Layer > New > Layer via Copy (Слои > Новый > Скопировать на новый слой). У вас получится два слоя, из которых верхний будет заключать в себе текстуру, а тон и контраст будут регулироваться на втором слое. Для ясности я присвоил им имена "texture" (текстура) и "retouching" (ретушь).
Выделите оба слоя в палитре слоев и объедините в группу (CTRL+G), которой затем добавьте маску слоя, перейдя в Layer > Layer Mask > Reveal all (Слой > Слой-маска > Показать все). Применение маски очень важно, поскольку под ней можно скрыть не подлежащие ретуши участки, такие как глаза, рот и боковые области лица. Чтобы спрятать фрагмент, нужно просто закрасить его черным на маске. Обычно это делается в конце, а сейчас сосредоточьтесь только на общей корректировке, не обращая внимания на "неприкосновенные участки" вроде глаз, волос и прочего.
Шаг 3
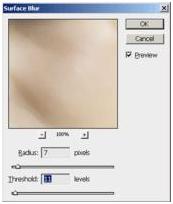
Шаг 3: Применяем Surface Blur (Размытие по поверхности)
Спрячьте слой "texture" и станьте на слой "retouching". Чтобы создать на изображении низкие частоты, его нужно просто размыть или смягчить контраст. Я предлагаю это сделать, перейдя в меню Filter > Blur (Фильтр > Размытие) и выбрав команду Surface blur (Размытие по поверхности) с радиусом 7 рх и порогом (изогелия) 11. В результате кожа должна разгладиться.
Шаг 4
Оставаясь на слое "retouching", выберите мягкую кисть с низкой непрозрачностью, регулируемой на панели настроек вверху (20% будет нормально). Теперь, подбирая цвет щелчком в нужной точке с нажатой клавишей Alt, осторожно закрасьте неприглядные, на ваш взгляд, элементы. Ваш результат должен производить приятное впечатление, даже если текстура кожи проявлена слабо. В моем примере я осветлил те участки исходного изображения, которые мне не очень понравились.

Step 4: Удаляем нежелательные элементы с помощью мягкой кисти
Шаг 5
Теперь включите видимость слоя "texture" и активируйте его. Следующая задача сводится к восстановлению потерянных деталей, и для этой цели я буду использовать плагин Noise Ninja. Как и другим шумоподавляющим плагинам, программе Noise Ninja необходимо оценить уровень шума на вашем изображении и подобрать к нему определенный профиль параметров.
Это профилирование выполняется в конкретных прямоугольных областях, которые должны включать только зашумленные участки и области с незначительными колебаниями цветовых характеристик. Я убрал автоматически созданные прямоугольники, щелкнув по ним правой кнопкой, и просто нарисовал свои. Как видите, я выбрал область, в которой почти незаметны колебания цвета и яркости. Теперь выберите вкладку Filter. Вам нужно так подкорректировать изображение, чтобы текстура проявлялась, но не слишком явно. Я бы предложил снизить "contrast" (контраст) до 5 и применить фильтр "no Unsharp Masking (USM) amount" (нерезкая маска) со значением "0". Этот фильтр постарался бы усилить высокие частоты, но это не совсем то, что мне нужно. Вы поэкспериментируйте с этими параметрами, но для начала можно взять за основу те настройки, которые я даю здесь.
Если результат вас устраивает, примените фильтр, нажав OK.
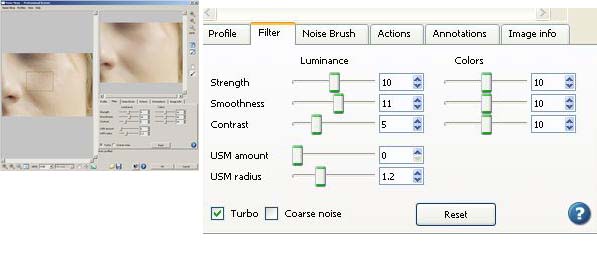
Шаг 5: Плагин Noise Ninja
Шаг 6
Теперь у нас есть два слоя. Текстурный слой содержит сглаженную кожу, но включает несколько темных участков, которые корректировались на слое retouching, к сожалению утратив при этом текстуру. Как же нам объединить содержание обоих слоев? Да очень просто. Выделив слой "texture", перейдите в меню Filter > Others > (Фильтр > Другое) и выберите High pass (Цветовой контраст) с радиусом примерно 8. Изображение зальется серым цветом, и останется видимым лишь слабо проявленный, контурный рисунок. Но не надо паниковать, все в порядке. Сейчас следуйте в меню (Изображение > Коррекция > Цветовой тон/Насыщенность) и сдвиньте ползунок насыщенности на -100. Это необходимо в связи с тем, что фильтр High pass (Цветовой контраст) вызвал появление кое-каких цветовых артефактов.
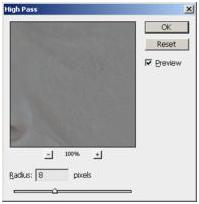
Шаг 6а: Применяем фильтр high pass (Цветовой контраст)
Наконец, измените blending mode (режим наложения) для слоя "texture" на Overlay (Перекрытие). Теперь вы можете с удовлетворением отметить, что ваша текстура слилась с ретушированным слоем, проявившись на нем. Если же текстура недостаточно выражена, добавьте немного контраста, перейдя в Image > Adjustments > Brightness/Contrast (Изображение > Коррекция > Яркость/Контраст).
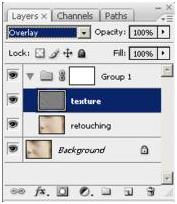
Шаг 6б: Изменяем режим смешивания для слоя "texture" на overlay (перекрытие)
Шаг 7

Шаг 7: Окончательно отредактированное изображение
Вот и все. Осталось только на маске группы (шаг 2) закрасить (удалить) черной кистью участки лица, которые не подлежат ретуши. Не забывайте, что маска слоя очень полезный инструмент. Можно, например, для лучшего контроля добавить маску текстурному слою и, закрасив черным, скрыть те места, где текстура проявлена слишком явно.
Заключение
Надеюсь, что этот урок вам понравился. Фильтрация высоких и низких частот изображения добавляет вашей работе интересный, новый аспект восприятия и с успехом может быть использована для решения целого ряда задач.
Поддержать проект!
---------
3D - 3d Studio Max ZBrush 2D - Photoshop
Небольшие программы - 3D TopoGun - MARI 2D PixPlant - Bitmap2Material - CrazyBump
Полезные инструменты для работы. Dropbox - Google Drive - Яндекс.Диск - Облако@Mail.ru