Иллюстрация или Создание постера

Источники материалов для урока
Подготовка к работе
Прежде, чем приступить к реализации творческой идеи, лучше всего сразу определиться со стилем предстоящей работы. Я в этом уроке хотел изучить возможности совмещения нарисованных от руки элементов с фотографиями моделей, дополнив композицию штрихами в стиле ретро китч для полноты восприятия.
Определив цель, я вооружился ручкой и набросал на бумаге целую страницу закорючек, которые затем были отсканированы с разрешением 300 dpi. В этой части вы без зазрения совести можете воспользоваться планшетом, но я в таких вещах предпочитаю обходиться без компьютера и работать по старинке.
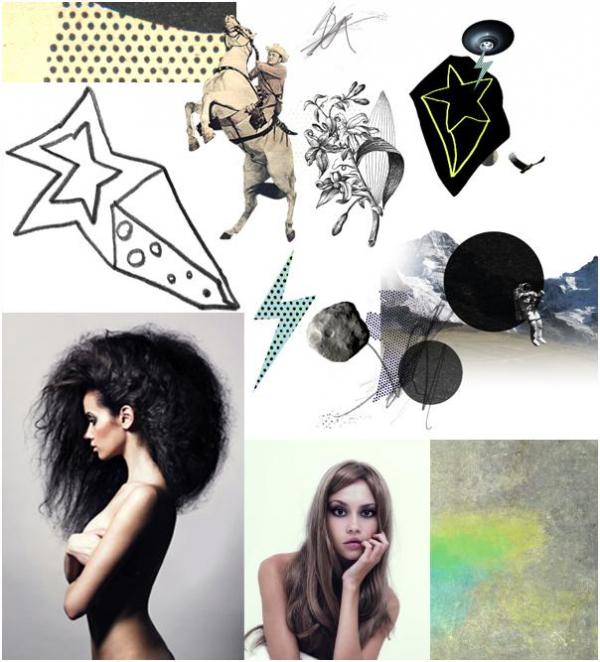
Шаг 1
Создайте новый холст размером 2008 px Х 2835 px с разрешением 300 pх/дюйм и, развернув выпадающее меню Background Contents (Содержимое фона), выберите белый цвет.
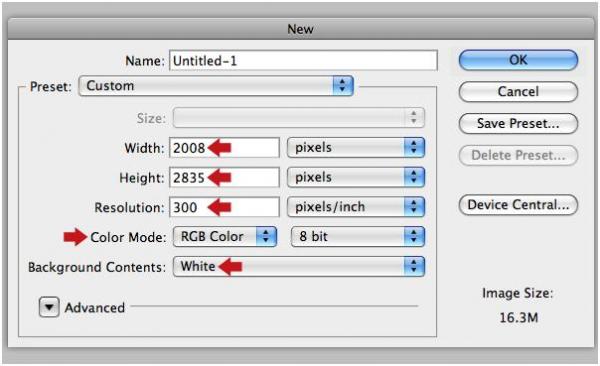
Для начала мы воспользуемся разными текстурами для создания фона, слегка стилизованного под старину. Прежде всего, создайте папку группы слоев с именем "BACKGROUND" (ФОН), затем откройте файл "1.jpg" из набора текстур "colored grunge" и, перейдя в Image > Image Rotation (Изображение > Вращение изображения), выберите 90° CCW (90° против часовой). Нажмите Ctrl/Command+ T и подгоните текстуру под размеры холста, затем положите этот слой в папку, назовите его "Texture 1" (Текстура) и уменьшите Opacity (Непрозрачность) до 30%.
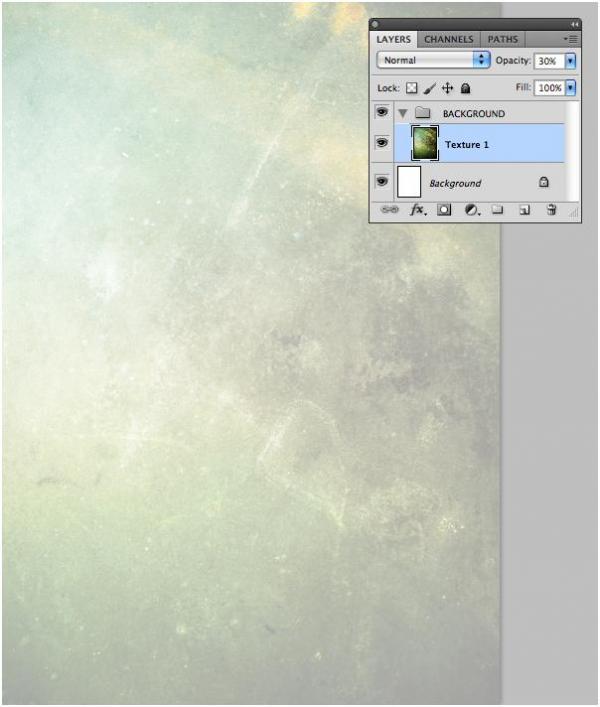
Теперь на новом слое добавьте в ту же папку изображение "8.jpg", затем уменьшите его размер и слой назовите "Texture 2". Измените Blend Mode (Режим наложения) на Overlay (Перекрытие) и убавьте Opacity (Непрозрачность) до 50%.
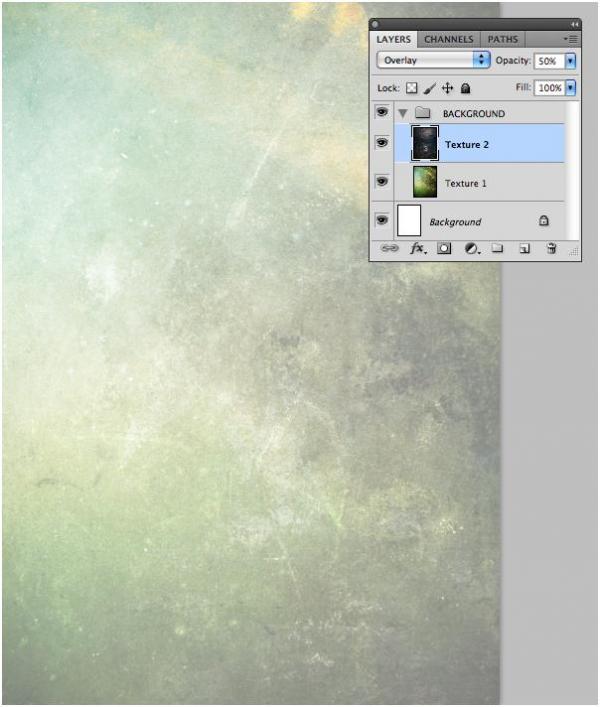
Снова в ту же папку и на новом слое поместите файл "6.jpg". Уменьшите его размер и назовите слой "Texture 3". Затем измените Blend Mode (Режим наложения) на Hard Light (Жесткий свет) и уменьшите непрозрачность до 65%.
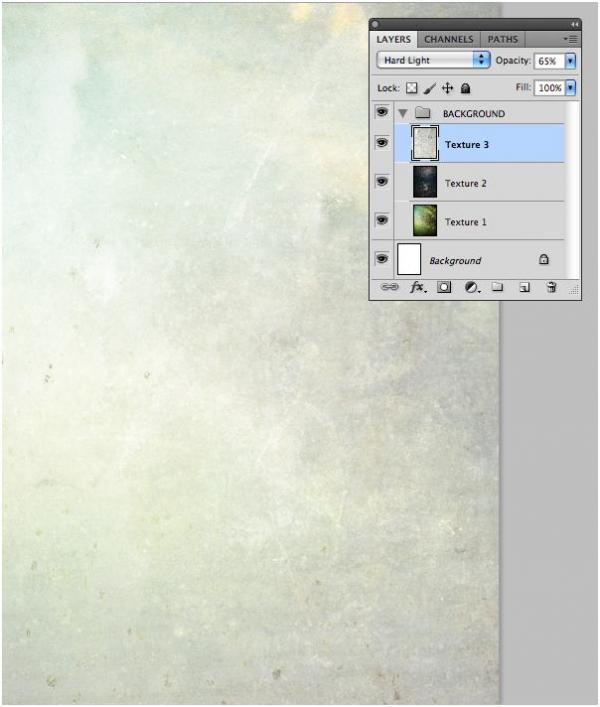
Далее добавьте в группу "BACKGROUND" файл "Staples.jpg" из папки "source". Измените Blend Mode (Режим наложения) на Luminosity (Яркость), подгоните размер и назовите слой "Edge grunge" (Край гранжа). Добавьте layer mask (слой-маску), затем большой, мягкой кистью (brush), (B) растворите резкую границу, как показано на рисунке.
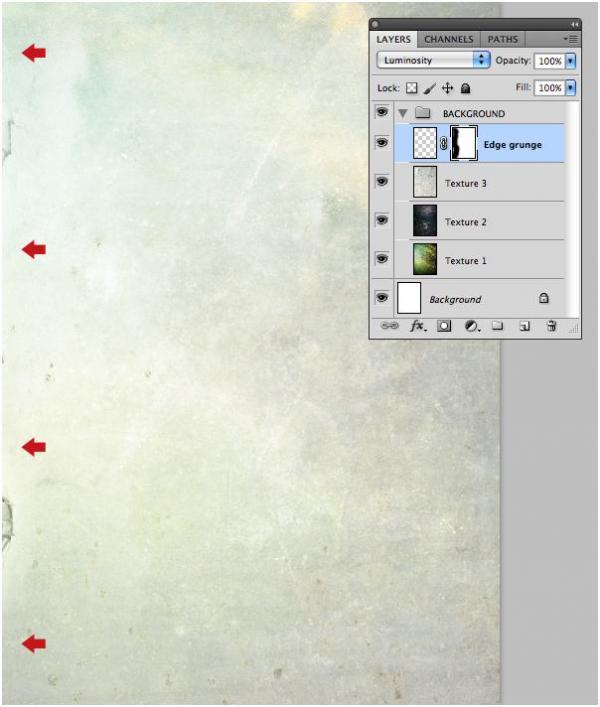
Шаг 2
Теперь нам нужно извлечь из фона первую модель (Model One). Переключитесь в палитре слоев на вкладку каналов (channels tab) и прозондируйте каждый канал по очереди, чтобы определить наиболее контрастный из них. В нашем случае это канал Green (Зеленый). Перетащите его миниатюру на иконку Create new channel (Создать новый канал) в нижней части палитры каналов, чтобы таким образом скопировать его. Теперь нажмите Ctrl/Command + L, чтобы вызвать диалоговое окно Levels (Уровни), и установите ползунки Input (Входные значения), как показано на рисунке ниже. Не парьтесь над оставшимися деталями фона, мы вернемся к ним позже.
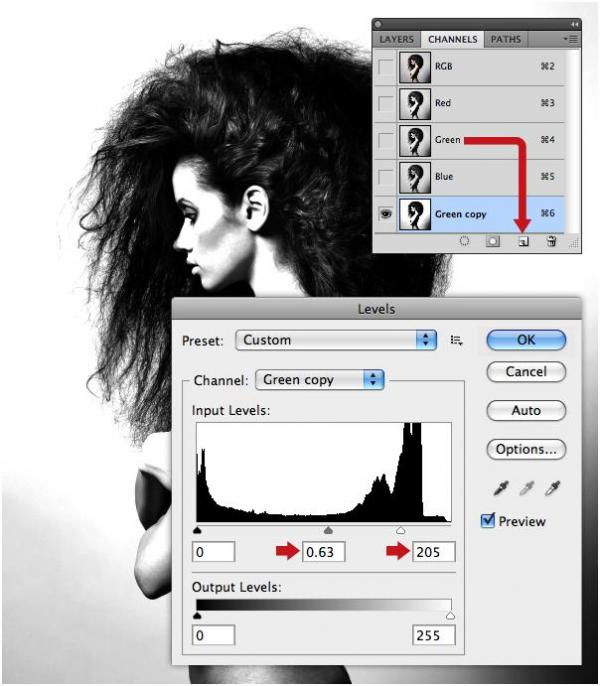
Включите Burn Tool (Затемнитель), (O) и на панели настроек вверху выставьте Exposure (Экспонирование) на 72%, а в списке Range (Диапазон) выберите Midtones (Средние тона). Затем возьмите круглую кисть диаметром 150 px и затемните края модели изнутри, как показано на рисунке.
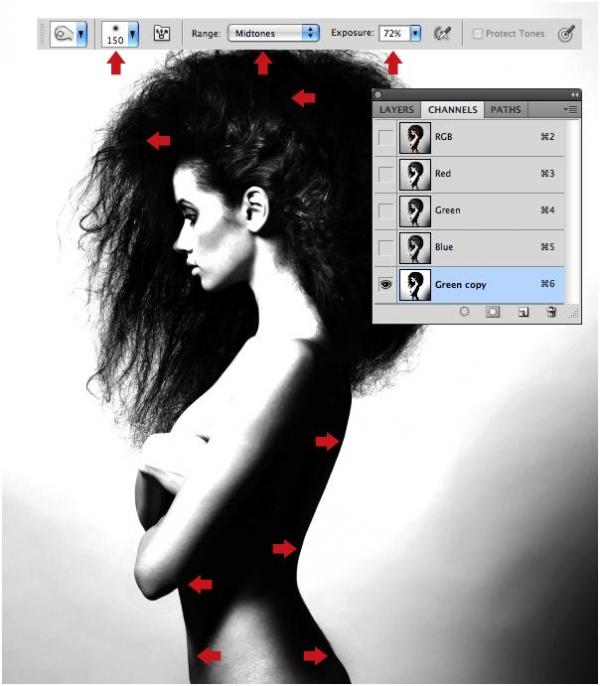
А сейчас перейдите на Dodge Tool (Осветлитель), и укажите Exposure (Экспонирование) 100 %, а Range (Диапазон) измените на Highlights (Подсветка). Затем возьмите кисть чуть большего диаметра и осветлите фон в указанных на рисунке участках.
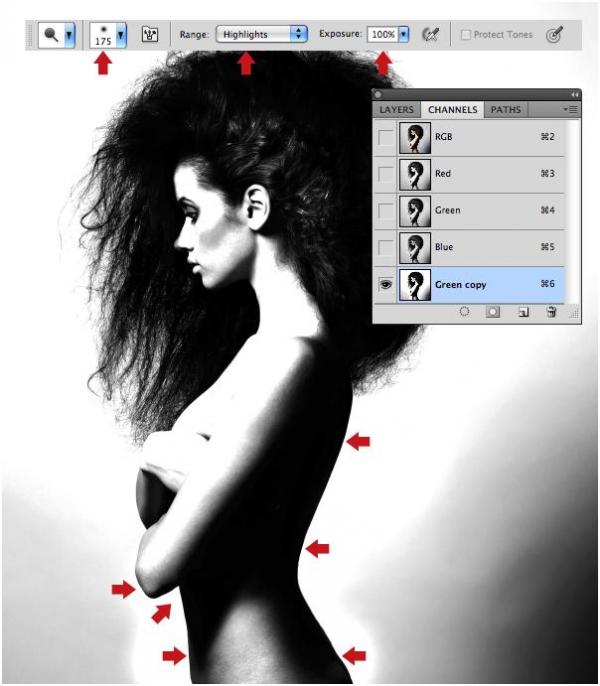
Включите Pen Tool (Перо), (P) и, выбрав на панели настроек опцию Paths (Контуры), заключите модель в замкнутый контур, который на рисунке ниже показан желтым цветом. Создавая контур, на отрезках с хорошим контрастом можно не частить с опорными точками, а на участках с менее определенной границей, таких как руки, лучше немного задержаться, увеличив изображение и включив видимость верхнего, композитного канала RGB.
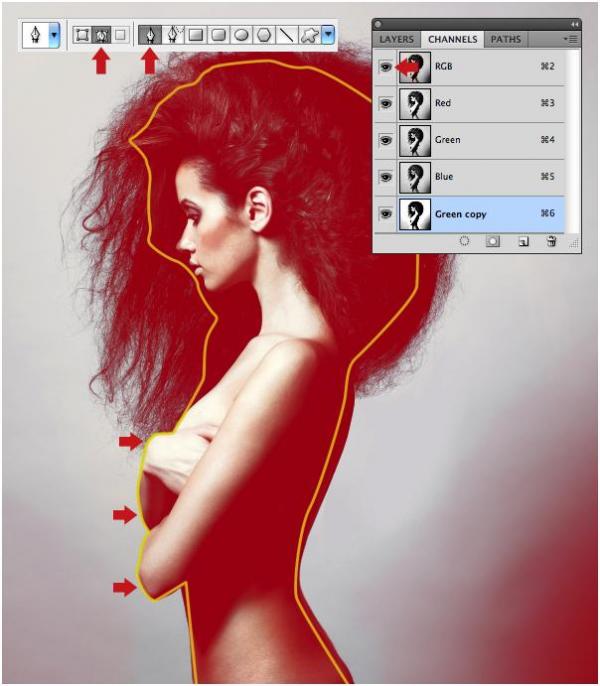
Перейдите на вкладку Paths (Контуры) и, нажав Ctrl/Command, кликните на миниатюре своего контура, чтобы создать выделение. Теперь вернитесь на вкладку Channel (Каналы) к дубликату зеленого канала и, переключившись (D) на предустановленный, черно-белый режим пары цветов Foreground/Background (Передний план/Фон), нажмите Alt+Delete (Option + Delete), чтобы залить выделение черным, затем снимите выделение.
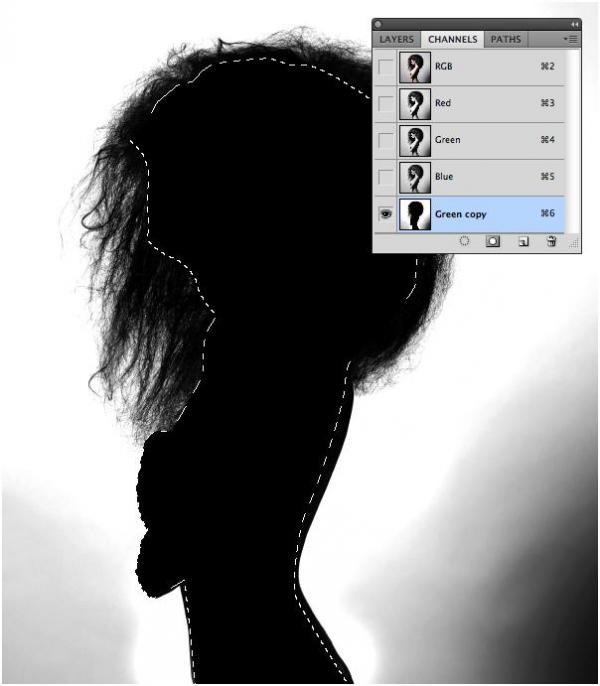
Далее возьмите жесткую, белую кисть (brush) и удалите с фона остатки серого. По умолчанию выделенные области канала показываются белым цветом, поэтому нажмите на Ctrl/Command + I, чтобы инвертировать канал в негативный вариант.
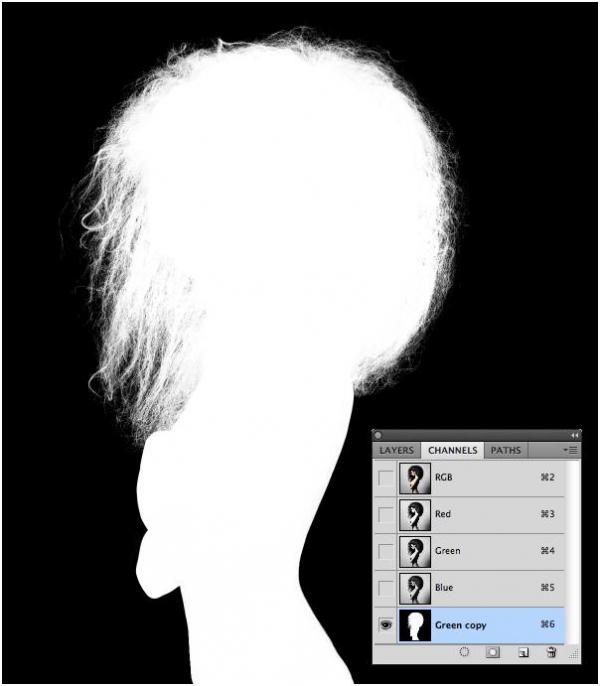
Нажав Ctrl/Command, кликните на копии зеленого канала, чтобы сгенерировать выделение, переключитесь на канал RGB и затем перейдите на палитру Layers (Слои). Активируйте любой инструмент выделения, затем нажмите на кнопку Refine Edge (Уточнить край) на панели настроек вверху.
В открывшемся окне раскройте выпадающее меню "View" и выберите вариант "On Layers" (L), затем щелкните по кнопочке Smart Radius и установите радиус 2.5 px. Теперь поставьте галочку в чекбоксе "Decontaminate Colors" и, установив значение Amount на 68%, нажмите OK.
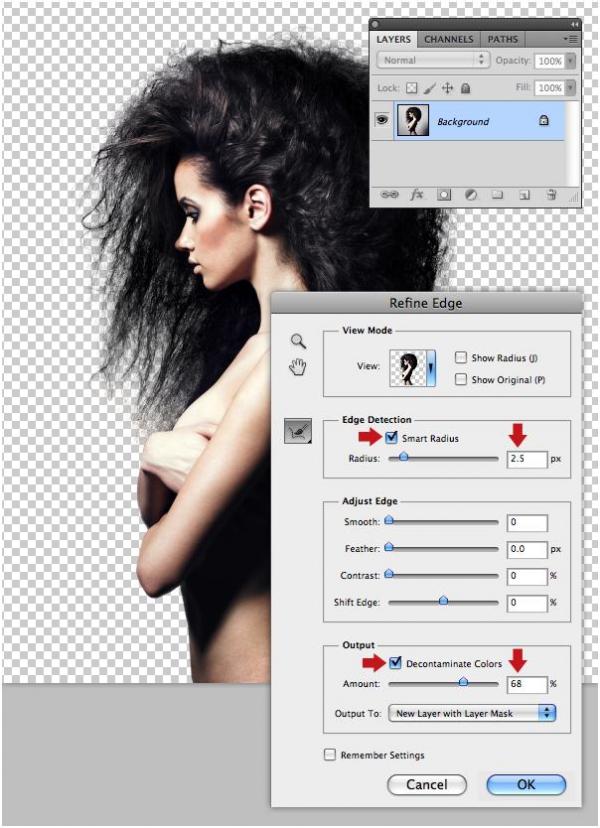
Когда программа завершит выполнение команды Refine Edge (Уточнить край), вы обнаружите, что в палитре слоев появился дополнительный слой с маской, а видимость исходного слоя окажется выключенной. Теперь вы можете перетащить маску в корзину в нижней части палитры и в появившемся окне нажать кнопку Apply (Применить).
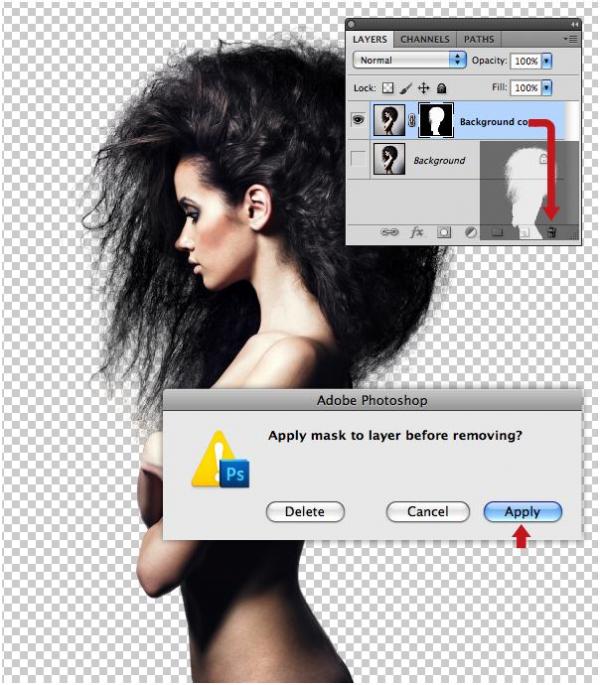
Перенесите освобожденную от фона модель в рабочий документ и, присвоив этому слою имя "Figure 1" (Фигура 1), поместите его в новую папку группы слоев с названием "FIGURES" (ФИГУРЫ), затем измените размер и расположите, как на рисунке ниже.
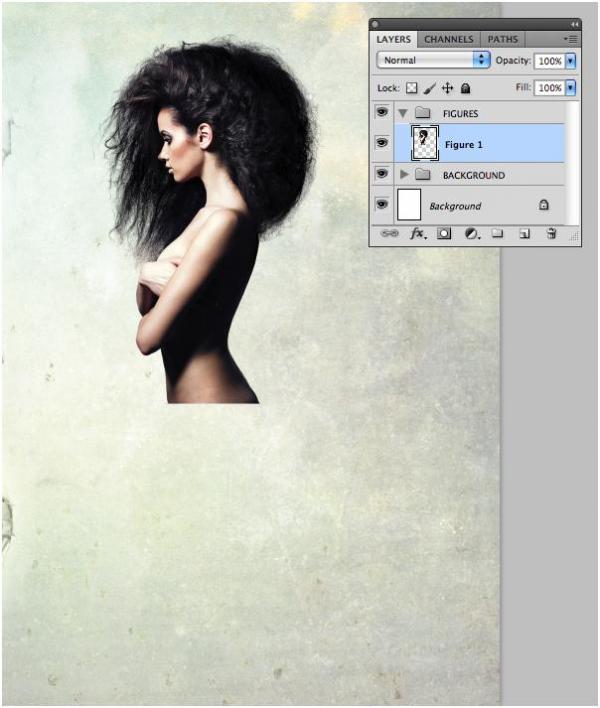
Шаг 3
Теперь вы можете применить технику извлечения и на второй модели (Model Two), ориентируясь на рисунок внизу при выборе настроек гистограммы уровней (levels).
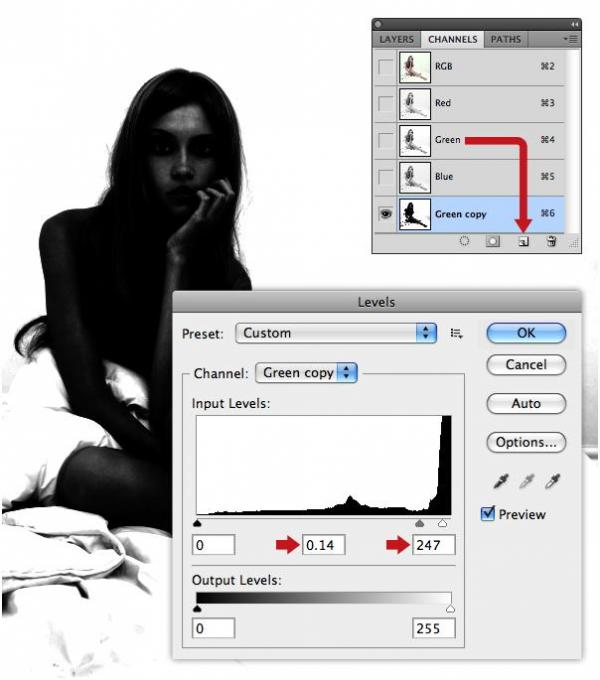
Нам нужны только голова и бюст модели, поэтому, когда в процессе подготовки модели к извлечению из фона вы дойдете до чистой, инвертированной (негативной) маски, выделите ненужную часть с помощью Rectangular Marquee Tool (Прямоугольная область), (M) и затем избавьтесь от нее, залив выделение черным цветом.
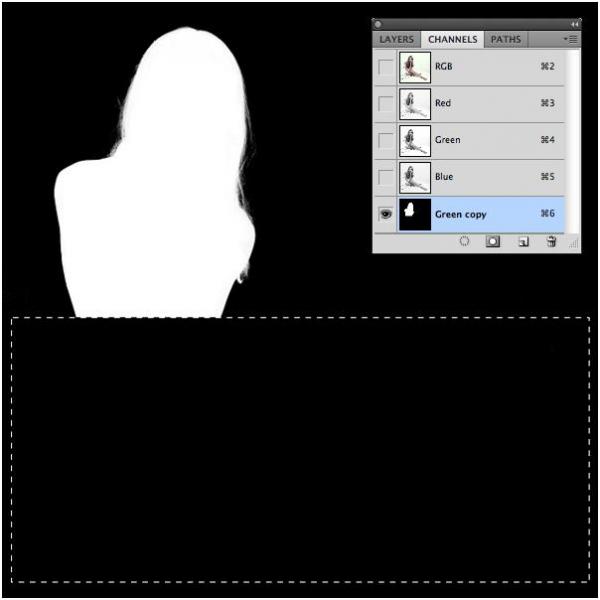
Успешно завершив извлечение модели, перенесите ее в основной документ на новый слой с названием "Figure 2" в папке "FIGURES", затем увеличьте изображение, перекрыв первую модель.
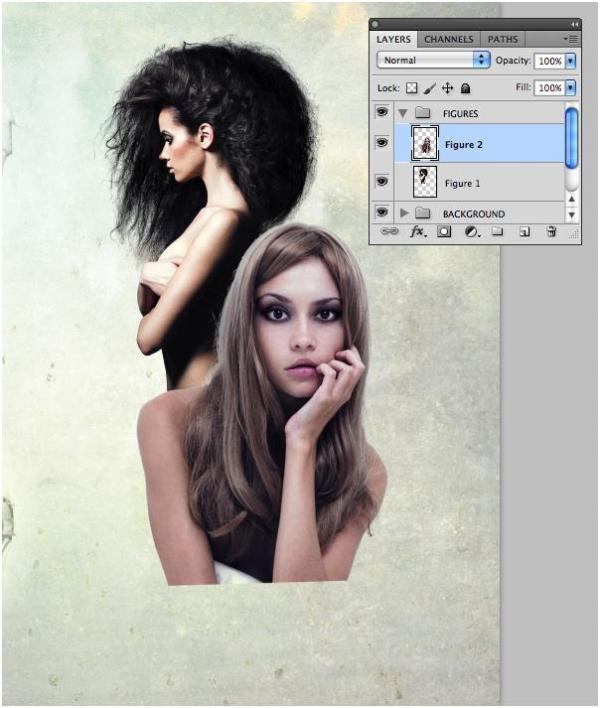
Вторая часть
Поддержать проект!
---------
3D - 3d Studio Max ZBrush 2D - Photoshop
Небольшие программы - 3D TopoGun - MARI 2D PixPlant - Bitmap2Material - CrazyBump
Полезные инструменты для работы. Dropbox - Google Drive - Яндекс.Диск - Облако@Mail.ru