Иллюстрация или Создание постера ( Часть 2)
Шаг 4
Загрузите в Photoshop набор кистей "grunge_brushes.abr" из папки "source". Чтобы ознакомиться с ними, откройте новый документ и поупражняйтесь на чистом холсте. Поскольку эти кисти созданы на основе определенных рисунков, вы убедитесь, что лучше всего наносить ими отдельные отпечатки (а не мазки). Откройте панель настроек кистей и поэкспериментируйте с параметрами, в том числе отражая отпечаток по обеим осям и меняя угол наклона, чтобы избежать повторения формы.
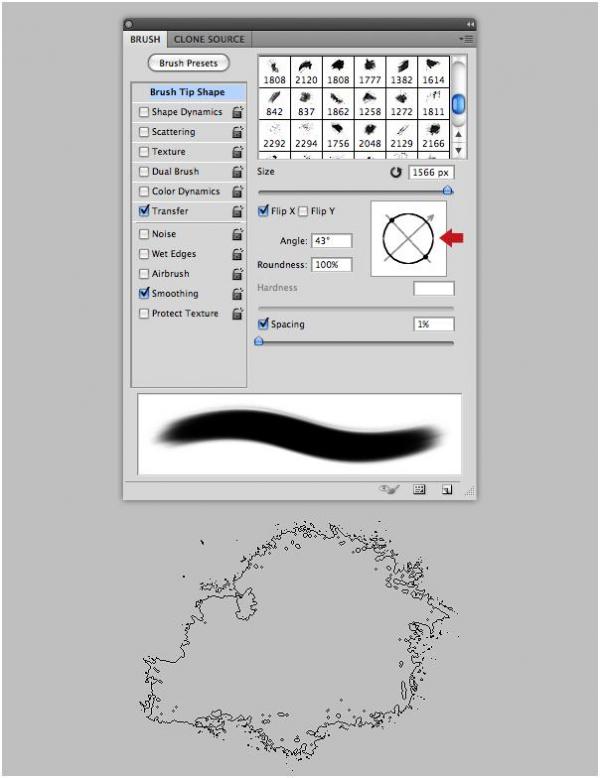
Теперь переключитесь на проект и, применив к обоим слоям ("Figure 1" и "Figure 2") маски, скройте часть изображений, используя разнообразные кисти и стараясь создать на масках такие же рисунки, как показано на отдельных фрагментах в нижней части скриншота.
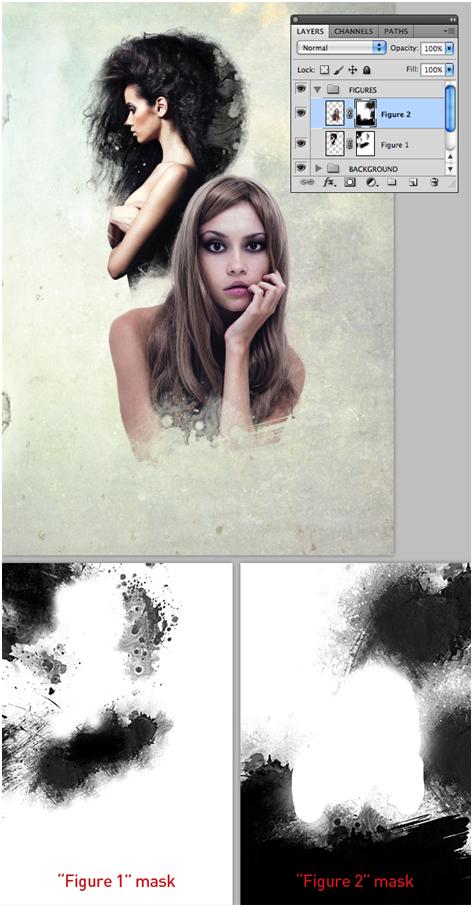
Теперь, чтобы модели гармонировали друг с другом, нам нужно применить что-нибудь из неразрушающих методов редактирования. Станьте на слой "Figure 2" и, кликнув на черно-белой, круглой иконке в нижней части палитры слоев (или перейдя в меню Слои > Новый корректирующий слой), выберите Color Balance (Цветовой баланс) и уменьшите синий цвет средних тонов до -28. Кликните на корректирующем слое правой кнопкой мыши и выберите Create Clipping Mask (Создать обтравочную маску).
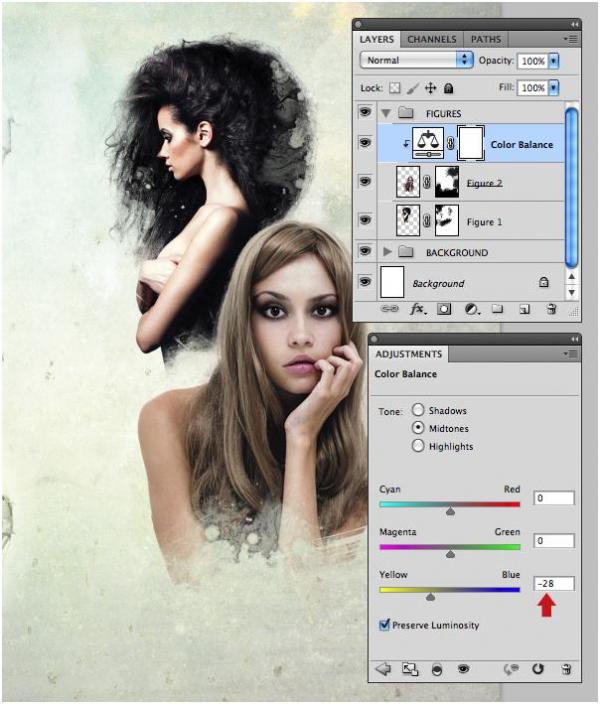
Далее, оставаясь на том же слое, добавьте прежним путем корректирующий слой Levels (Уровни) с указанными ниже настройками и тоже примените Clipping Mask (Обтравочную маску).
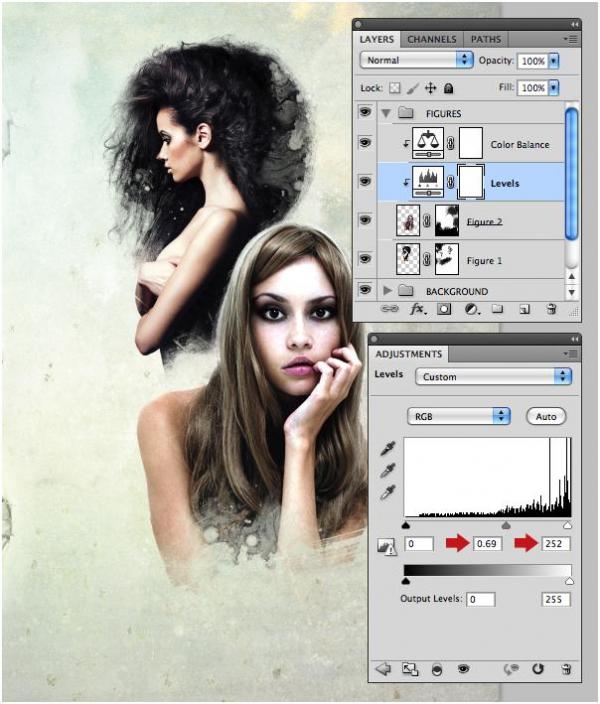
Шаг 5
Отключите видимость фонового ("Background") слоя и папки "BACKGROUND". Внутри верхней папки "FIGURES" создайте новый слой именем "Figures merged" (Объединенные фигуры). Теперь перейдите в Image > Apply Image (Изображение > Внешний канал), укажите для Blending option (Наложение) режим Normal (Обычные) и нажмите OK. Теперь ваш новый слой включает совокупность всех видимых слоев.
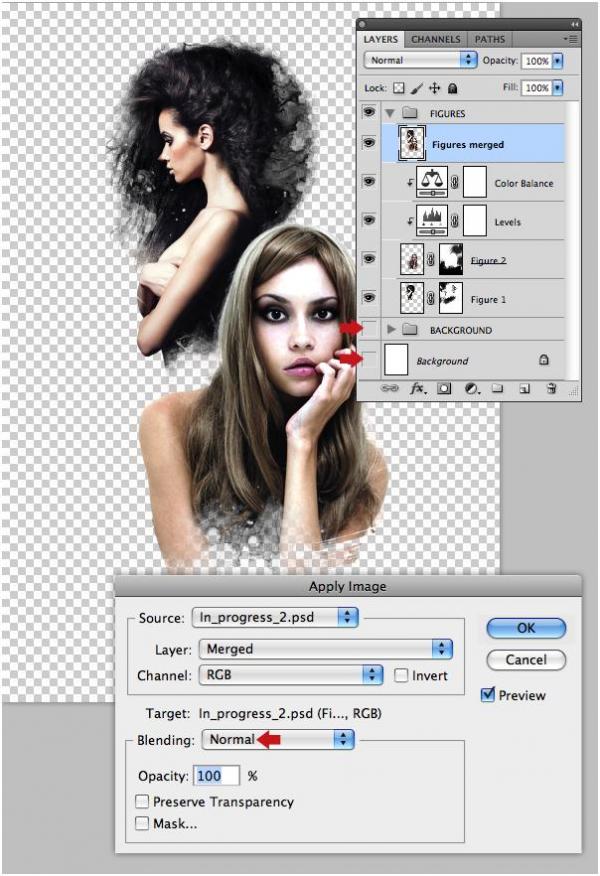
Измените Blend Mode (Режим наложения) на Screen (Экран) и убавьте Opacity (Непрозрачность) до 45%. Можете вернуть видимость всех слоев. Модели теперь должны выглядеть немного светлее.
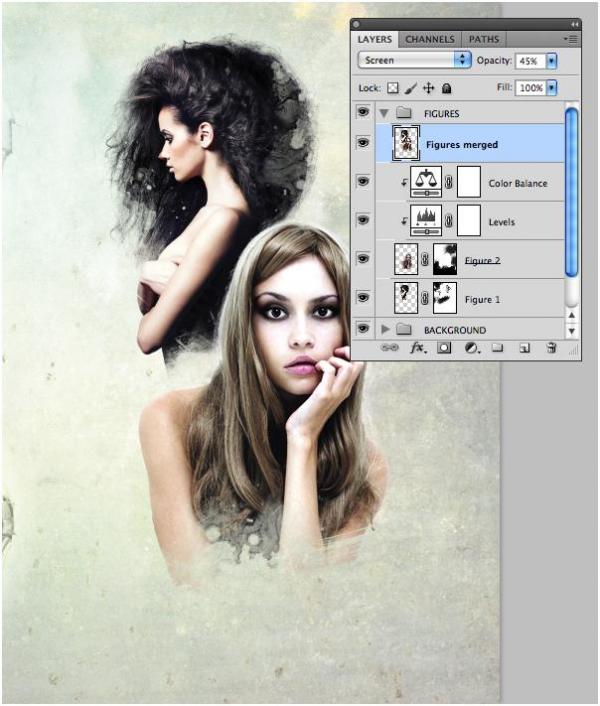
Шаг 6
Сейчас нам нужно затемнить туловище первой модели. Внутри той же папки "FIGURES" добавьте новый слой с именем "Figure 1 fill" (Фигура 1 заливка), расположив его в самом низу. Нажмите Ctrl/Command и кликните на миниатюре рисунка на слое "Figure 1", чтобы создать выделение вокруг модели. Затем перейдите на новый слой и, выбрав в качестве первого черный цвет, примените линейный градиент (linear gradient) "от основного к прозрачному", протянув курсором воображаемую линию снизу вверх с нажатой клавишей Shift. Затем измените Blend Mode (Режим смешивания) на Multiply (Умножение) и уменьшите непрозрачность до 87%.

Шаг 7
Выберите слой "Texture 1" в папке "BACKGROUND" и добавьте маску. Теперь возьмите большую, мягкую кисть и закрасьте на маске центральную часть, как показано в правой части рисунка внизу.
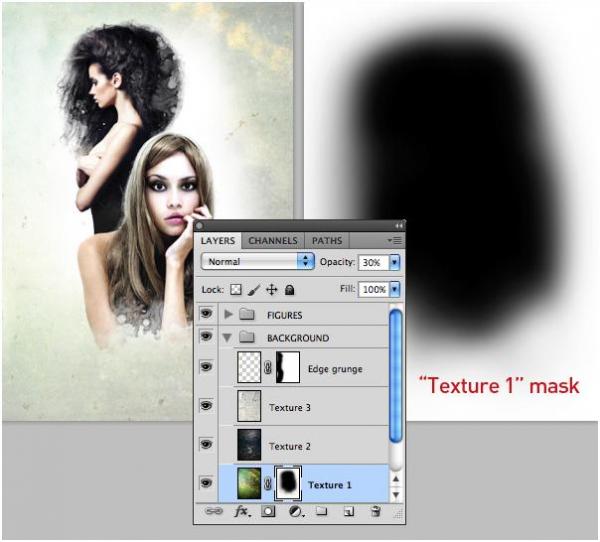
Шаг 8
Откройте изображение"Dots_1.jpg" из папки "source" и нажмите Alt/Option + Shift + Ctrl/ Command+ B (или зайдите в Изображение > Коррекция > Черно-белое), выбрав инфракрасный (infrared) набор параметров (preset). Теперь включите Elliptical Marquee Tool (Овальная область), затем, нажав Shift, создайте в области точек круглое выделение и скопируйте (Ctrl+C) его в буфер обмена.
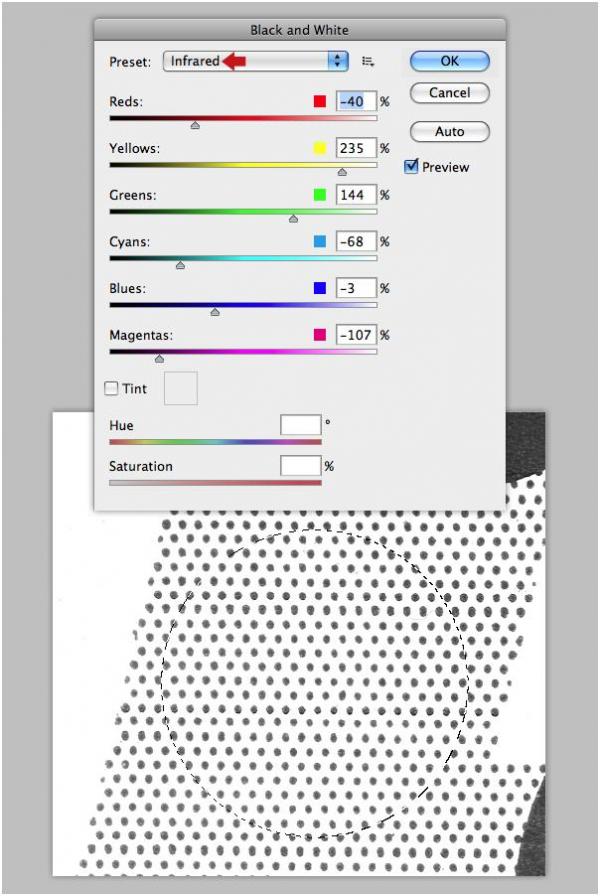
Перейдите в основной документ и добавьте ниже группы "FIGURES" новую папку с именем "ELEMENTS 1" (ЭЛЕМЕНТЫ), затем внутри нее на новом слое с названием "Halftone 1" (Полутон) вставьте (Ctrl+V) круглое выделение с точками и расположите, изменив размер, как указано стрелкой на рисунке ниже. Откройте окно Blend Mode (Параметры наложения) и выберите стиль слоя Hard Light (Жесткий свет), чтобы смягчить эффект.
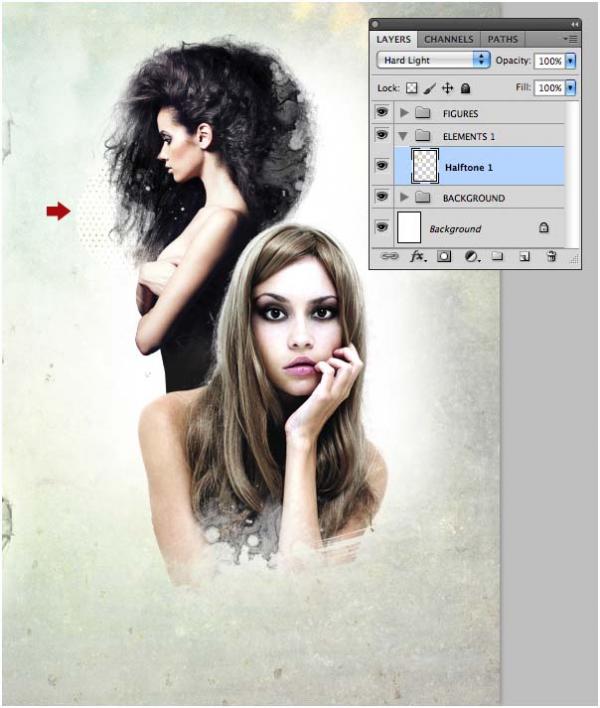
Такую же технику примените для изображения "Dots_2.jpg", назвав этот слой "Halftone 2" и расположив в указанном на рисунке месте. Измените здесь Blend Mode (Параметры наложения) на Multiply (Умножение). Следующее изображение "Dots_3.jpg" после применения черно-белой коррекции с инфракрасным набором параметров (Alt/Option + Shift + Ctrl/ Command+ B) следует выделить с помощью Polygonal Lasso Tool (Многоугольное/Прямоугольное лассо), затем скопировать/вставить в основной документ на новый слой с именем "Halftone 3", а режим смешивания оставить прежним (Multiply/Умножение).
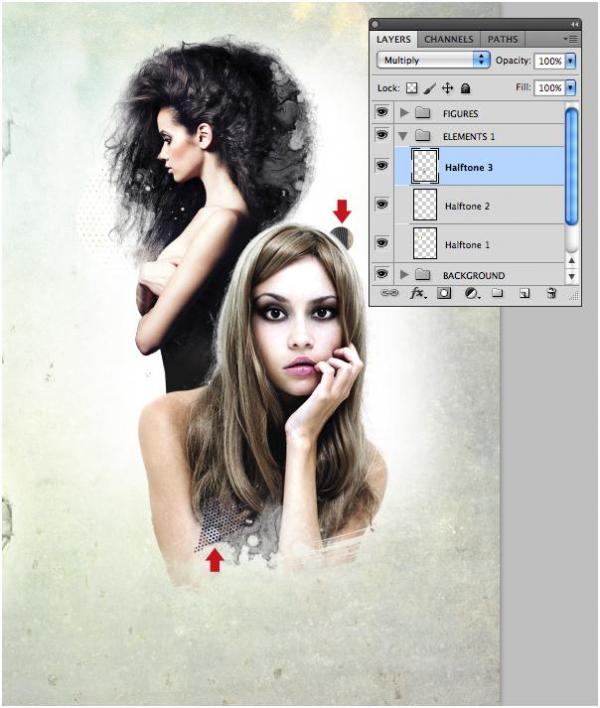
Шаг 9
Добавьте в композицию изображения "Lineart_1.jpg", "Lineart_2.jpg" и "Lineart_3.jpg", поместив их в папку "ELEMENTS 1" на новых слоях с именами "Plant 1" (Растение), "Plant 2" и "Plant 3" соответственно. Для каждого из них измените Blend Modes (Режим смешивания) на Multiply (Умножение).

Шаг 10
Откройте изображение птицы, затем создайте новый слой для внесения кое-каких поправок. Включите Clone Stamp Tool (Штамп) и выберите на панели настроек вверху Sample (Образец): Current & Below (Текущий и ниже). Теперь выберите для штампа маленькую, круглую, мягкую кисть и заставьте птицу избавиться от "добычи" в клюве.
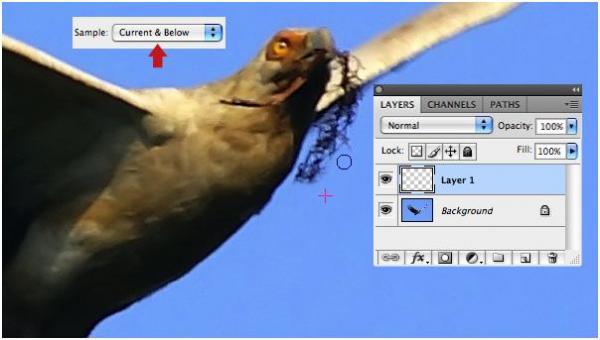
Закончив, нажмите Ctrl/Command + E, чтобы слить слои, затем перейдите в Select > Color Range (Выделение > Цветовой диапазон), передвиньте ползунок Fuzziness (Разброс) примерно на 96 и, выбрав остальные параметры, как на рисунке ниже, нажмите OK.
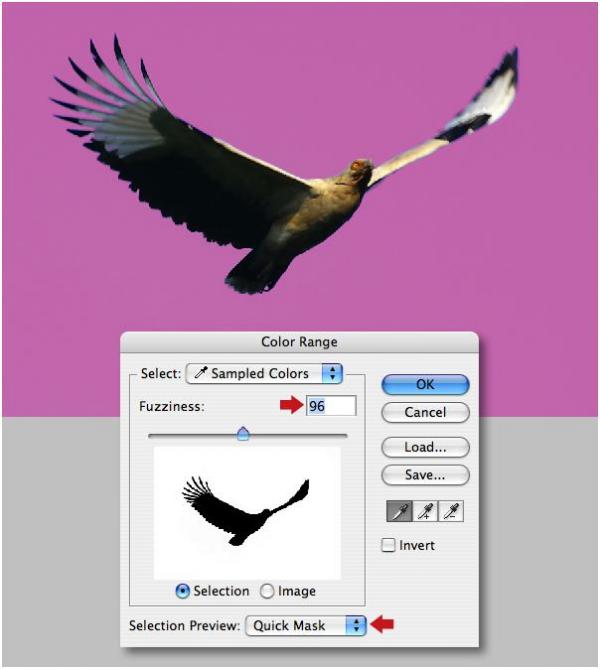
Примените к выделению команду Refine Edge (Уточнить край) и перенесите птицу в рабочий документ на новый слой выше слоя "Plant 3". Уменьшите размер, затем прямо на слое выполните коррекцию яркости, вызвав команду Levels (Уровни), (Ctrl+L) и применив указанные ниже настройки. Назовите этот слой "Bird" (Птица).
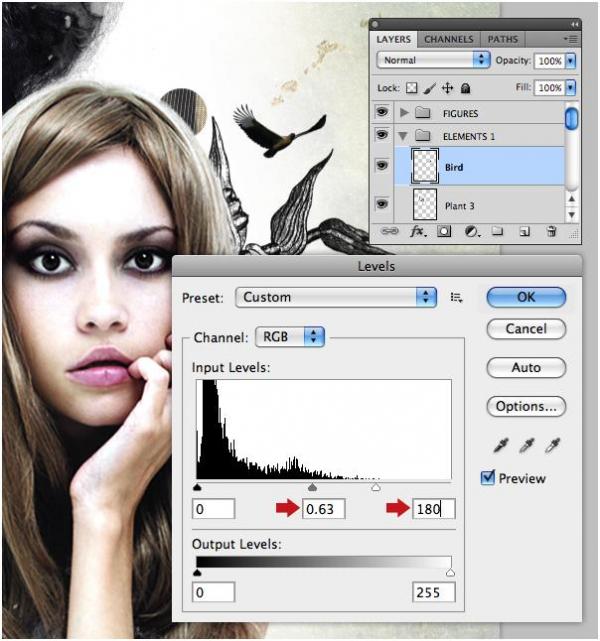
Шаг11
Откройте изображение гор и вырежьте их, освободив от небесного фона удобным для вас способом. Затем перенесите в рабочий документ и поместите в ту же папку "ELEMENTS 1" на новом слое с названием "Mountains" (Горы), расположив на холсте справа, ближе к середине. Измените Blend Mode (Режим смешивания) на Color Burn (Затемнение основы), затем добавьте слой-маску и придайте ей вид, как на рисунке ниже.

Шаг 12
Далее вырежьте Asteroid и вставьте в проект в ту же папку на новом слое с именем "Rock" (Камень). Изменив размер, расположите его, как показано на рисунке.
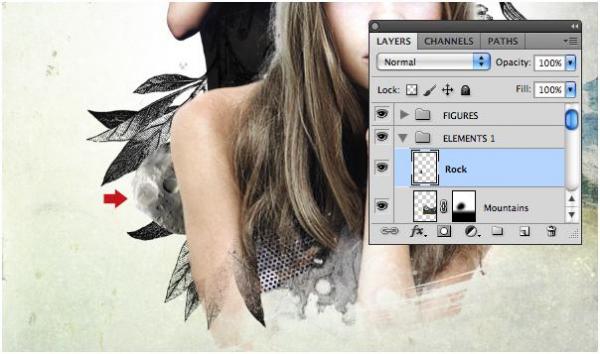
Шаг 13
Откройте файл "UFO.psd" из папки "source" и перенесите изображение в основной документ на новый слой с именем "Saucer" (Блюдце) в той же папке. Режим смешивания (Blend Mode) измените на Exclusion (Исключение).

Третья часть
ИЛЛЮСТРАЦИЯ ИЛИ СОЗДАНИЕ ПОСТЕРА ( ЧАСТЬ 3)
Поддержать проект!
---------
3D - 3d Studio Max ZBrush 2D - Photoshop
Небольшие программы - 3D TopoGun - MARI 2D PixPlant - Bitmap2Material - CrazyBump
Полезные инструменты для работы. Dropbox - Google Drive - Яндекс.Диск - Облако@Mail.ru