Узнайте, как создать сложную, искусно построенную композицию в стиле "Мэт-пэйнтинг" часть 2
Шаг 11
На этом шаге мы добавим в картину маяк.
1) Откройте изображение маяка и, отделив его от неба, перенесите на рабочий холст, расположив с правой стороны картины, как показано на рисунке.
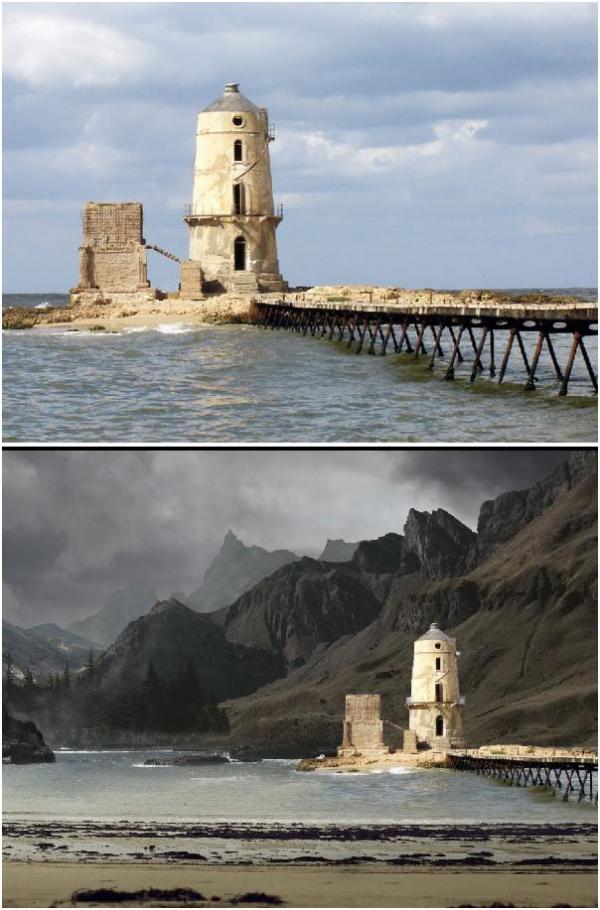
2) Теперь сделайте маяку корректирующий слой "Цветовой тон/Насыщенность" (Hue/Saturation) и выставьте параметры, как на рисунке ниже.
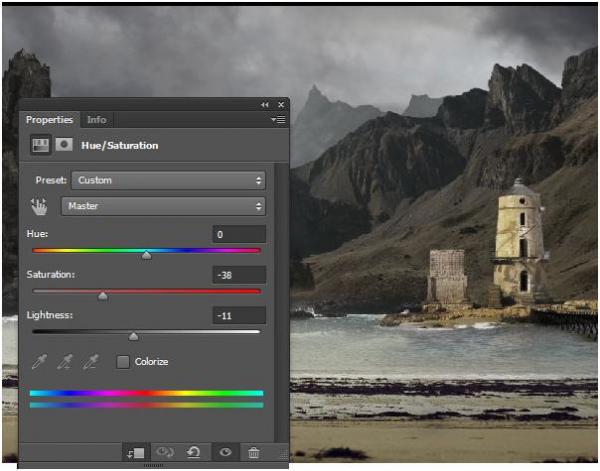
3) Используя корректирующий слой Curves (Кривые) с указанными ниже параметрами, отрегулируйте цвет маяка.
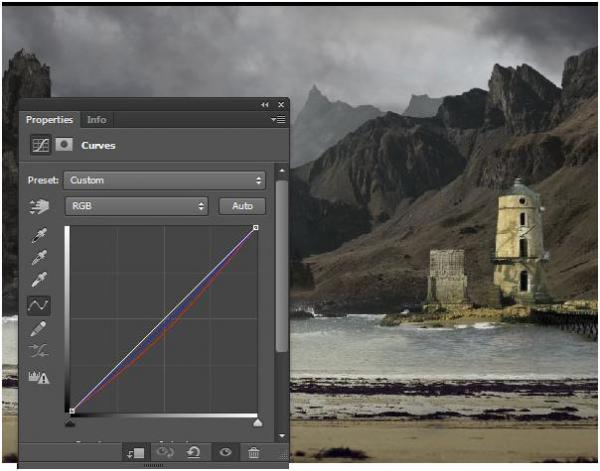
4) На следующем корректирующем слое Exposure (Экспозиция) установите значение экспозиции на -0.17.
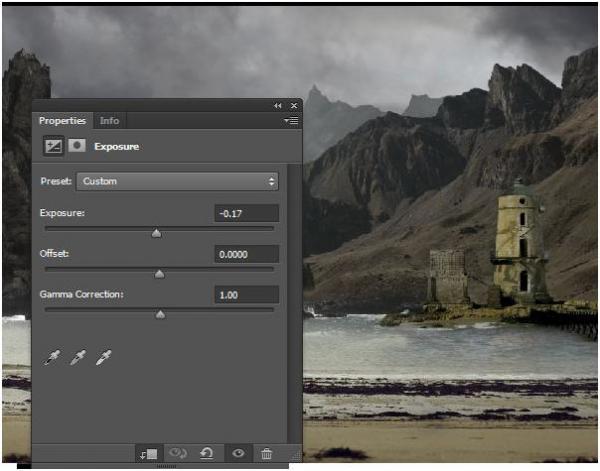
5) Теперь создайте новый слой выше маяка и, выбрав подходящий цвет, затените кистью башню маяка справа.
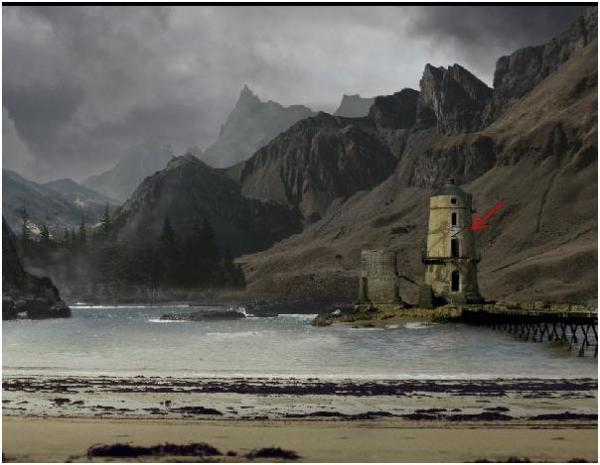
6) Добавьте еще один новый слой выше маяка и закрасьте кистью маяк с подсобкой слева таким #1a1e23 цветом. Затем измените режим смешивания на Subtract (Исключение) с непрозрачностью 100%.
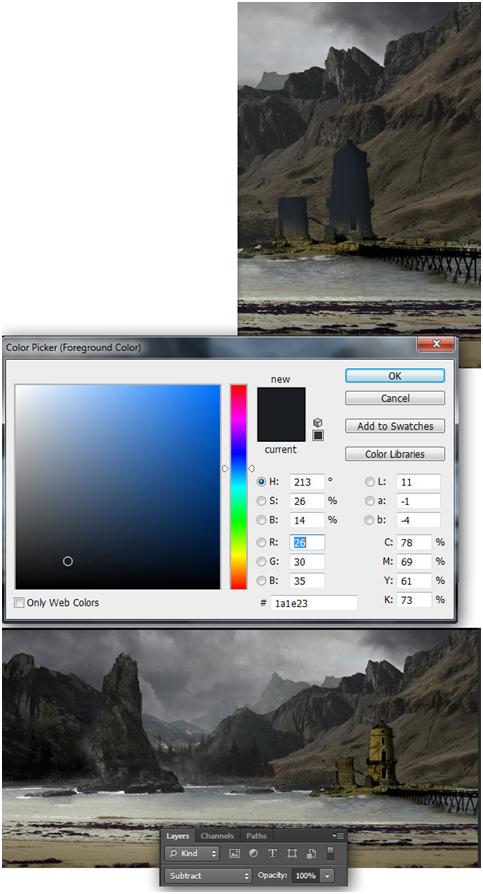
7) Создайте корректирующий слой "Цветовой тон/Насыщенность" (Hue/Saturation) и установите уровень насыщенности до -54.
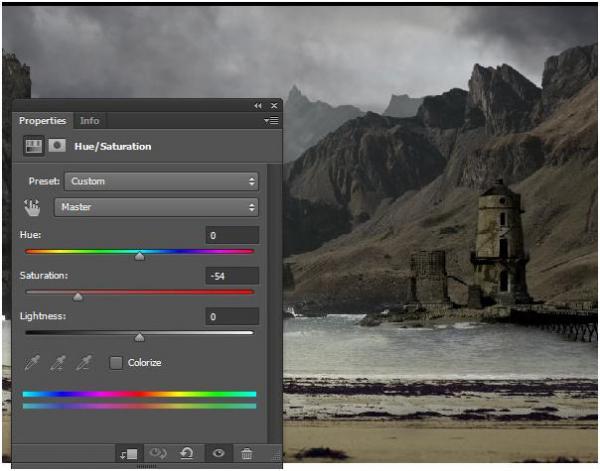
Применив корректирующий слой Exposure (Экспозиция) выставьте уровень смещения (оffset) на +0.0028.
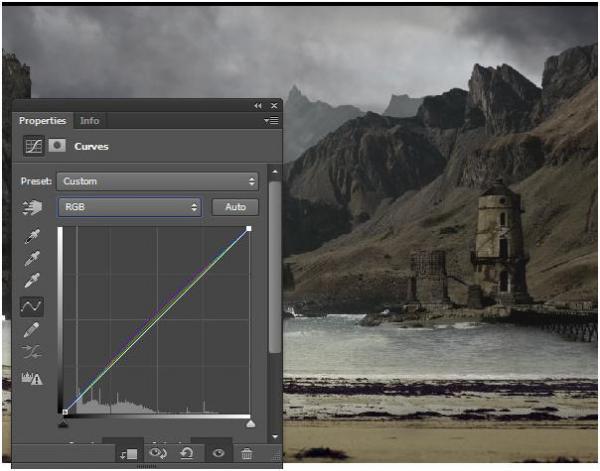
9) Теперь создайте корректирующий слой Curves (Кривые) и установите кривые RGB, как на рисунке.
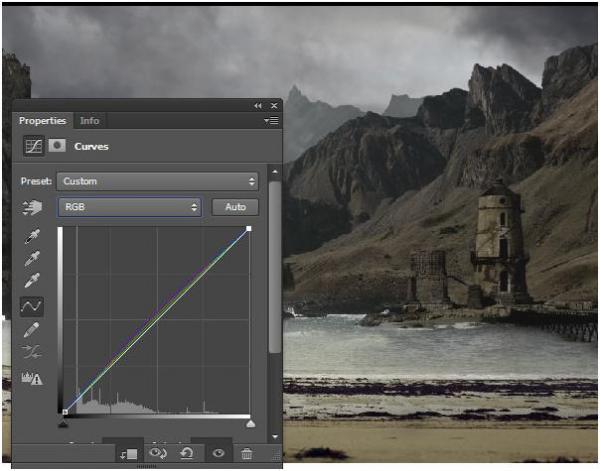
Шаг 12
Создайте выше всех новый слой и, выбрав соответствующую кисть, нарисуйте туман, как показано ниже.

Шаг 13
На этом шаге мы заменим часть поверхности воды озера.
1) Вырежьте текстуру воды с рябью волн на изображении маяка и перенесите в рабочий документ, расположив, как показано ниже.

2) Теперь продублируйте слой с текстурой поверхности воды и распределите копии по всей акватории озера, как на рисунке ниже.

3) Сгруппируйте (Ctrl+G) все слои водной поверхности и примените к группе (папке) корректирующий слой Curves (Кривые), настроив кривые RGB, как на рисунке.
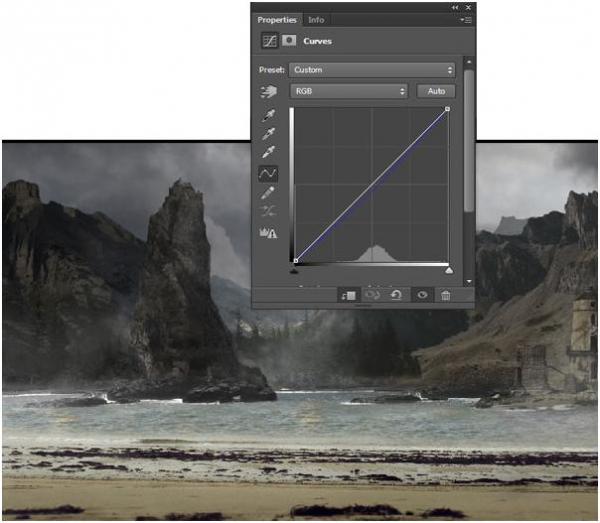
4) А сейчас добавьте еще корректирующий слой "Цветовой тон/Насыщенность" (Hue/Saturation) и ослабьте насыщенность до -21.
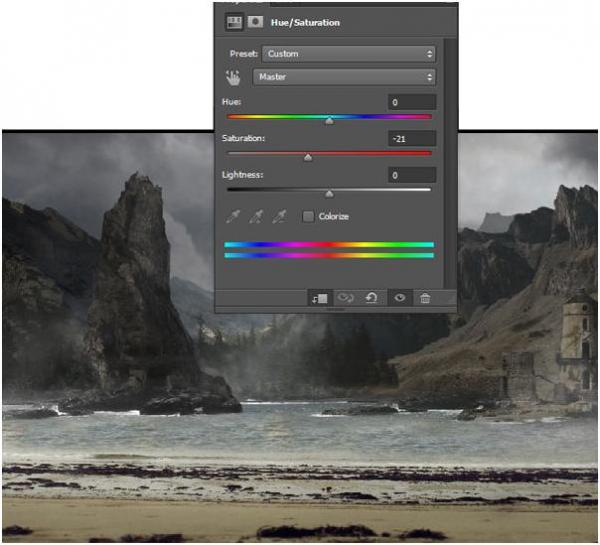
5) Выбрав подходящую кисть, повесьте на новом слое туман над водой, как на рисунке.

Шаг 14
На этом шаге мы добавим верхушки кустов, расположенные на переднем плане картины близко к зрителю.
1) Откройте изображение дерева с шаровидной кроной и, включив Lasso Tool (Лассо), аккуратно выделите крону дерева, затем скопируйте выделение на новый слой, нажав Ctrl+J.

2) Теперь перенесите крону в рабочий документ и расположите в обоих углах картины снизу, как показано на рисунке.
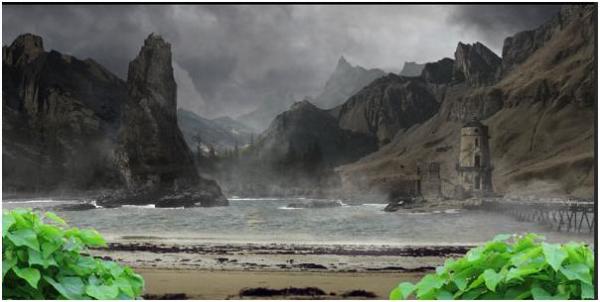
3) Слейте (Ctrl+E) оба слоя кустов и примените фильтр Gaussian Blur (Размытие по Гауссу), выбрав радиус 6.3 px.
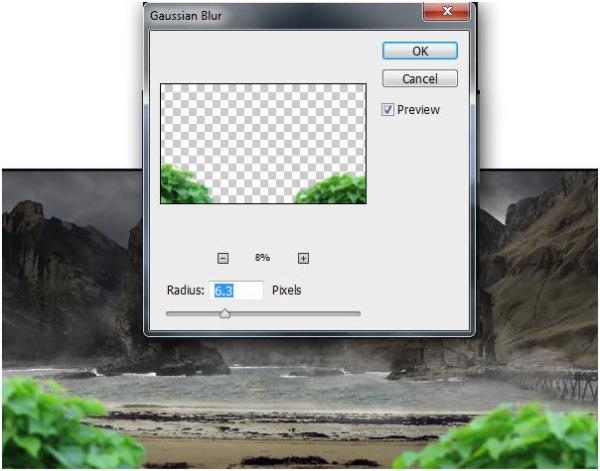
4) Создайте для кустов корректирующий слой Exposure (Коррекция) и выставьте указанные ниже параметры.
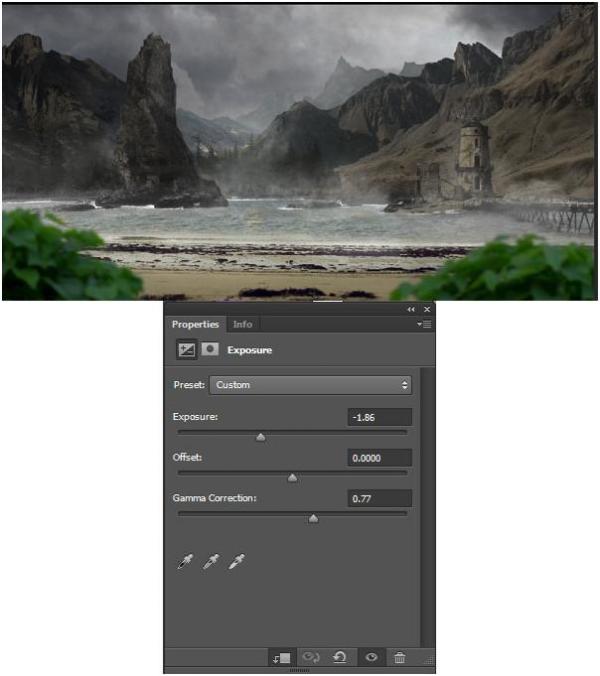
5) На очередном корректирующем слое Curves (Кривые) установите кривые RGB, как показано на рисунке.
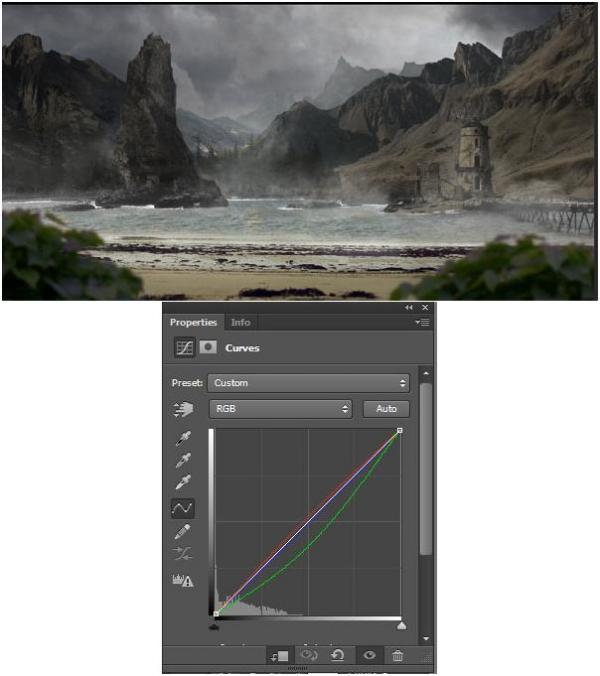
6) Теперь ослабьте насыщенность кустов до -57, применив корректирующий слой "Цветовой тон/Насыщенность" (Hue/Saturation).
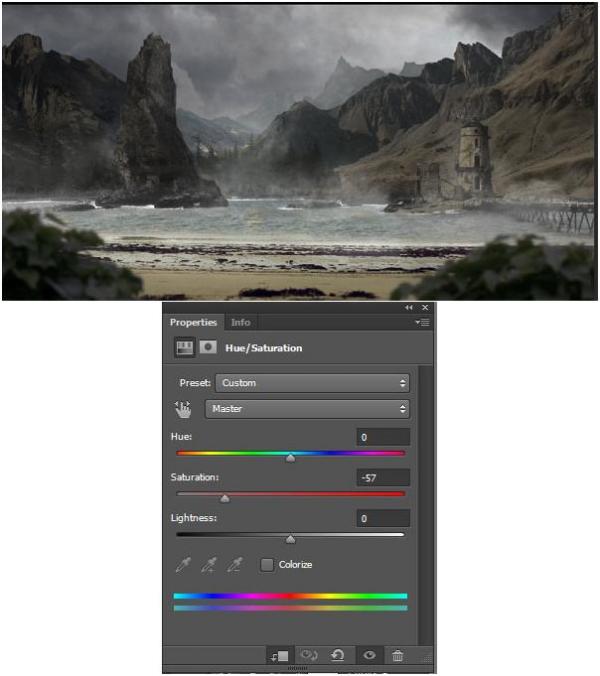
Шаг 15
На этом шаге мы в тончайших деталях вырежем листья пальмы, применив продвинутую технику извлечения изображений из фона. Затем мы добавим пальмовый лист в композицию.
1) Откройте изображение пальмы в Photoshop и, открыв панель каналов (channels pallet), выберите слой синего (blue) канала. Затем перейдите в Image > Calculations (Изображение > Вычисления) и выберите синий канал (blue) из выпадающих списков обоих источников (source) каналов. В результате в палитре каналов будет создан новый альфа-канал Alpha 1 (Альфа 1).
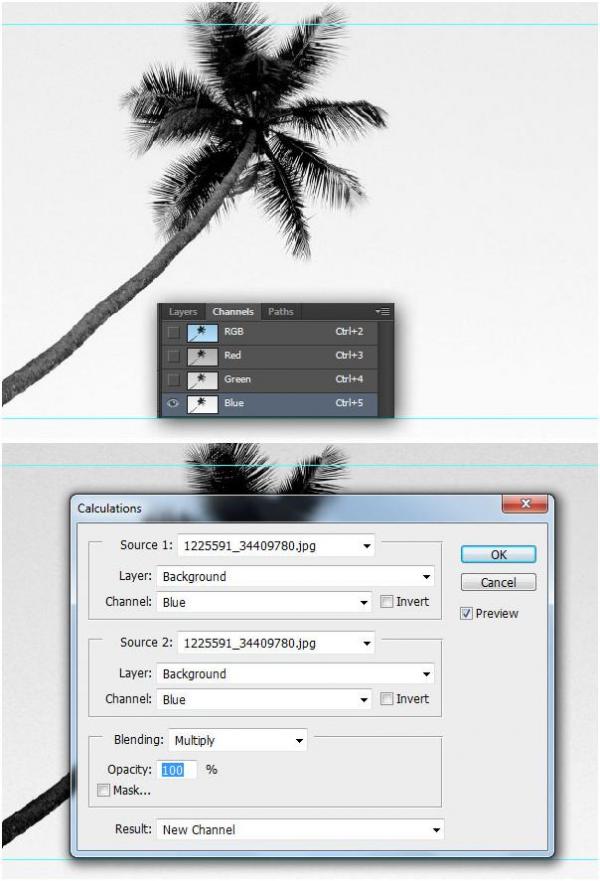
2) Оставаясь на слое Alpha 1, перейдите в Image > Adjustments (Изображение > Коррекция) и выберите Levels (Уровни) с указанными ниже параметрами.
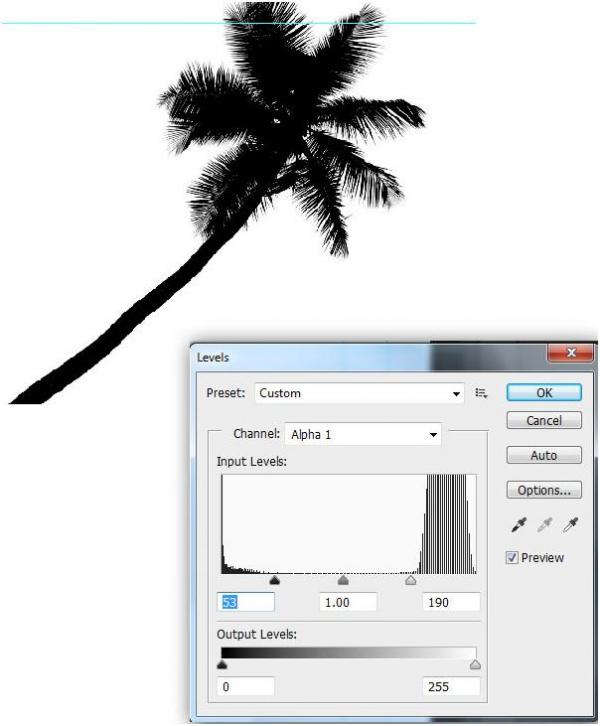
3) Теперь переключитесь на панель слоев и, перейдя в Select > Load Selection (Выделение > Загрузить выделенную область), выберите из выпадающего списка канал Alpha 1 (Альфа 1) и нажмите OK. В результате пальма очень детально выделится и останется лишь удалить фон, нажав Delete.
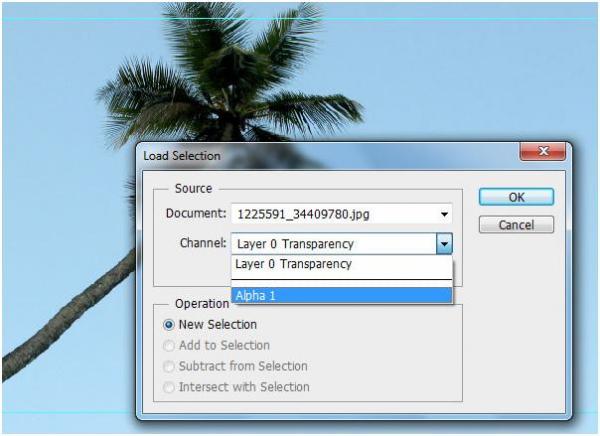
4) Теперь вырежьте один из пальмовых листьев, перенесите его на рабочий холст и, отразив по горизонтали, поместите на переднем плане композиции справа вверху.
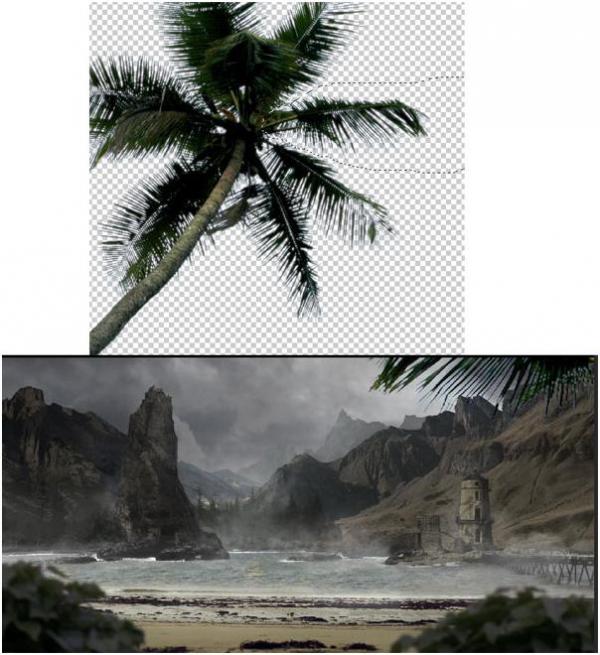
5) Чтобы создать на картине эффект глубины пространства, размойте пальмовую ветвь, применив фильтр Gaussian Blur (Размытие по Гауссу) с радиусом 4.7 px,
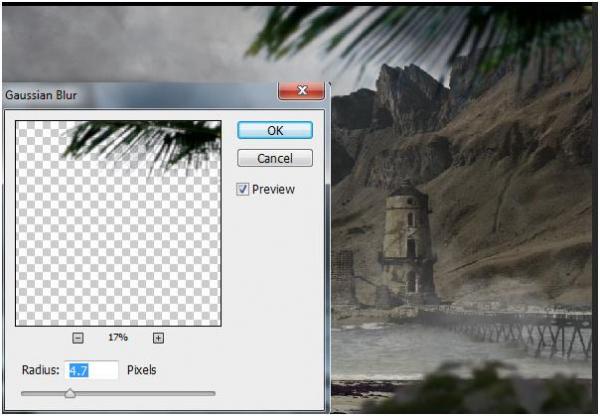
Шаг 16
На этом шаге мы добавим на передний план еще пальмовых листьев.
1) Откройте другое изображение пальмовых листьев и, применив метод отделения от фона, использованный на шаге 15, вырежьте пару листьев и перенесите на рабочий холст, расположив на переднем плане слева вверху, как показано ниже. Затем добавьте Gaussian Blur (Размытие по Гауссу) с радиусом 2.1 px,
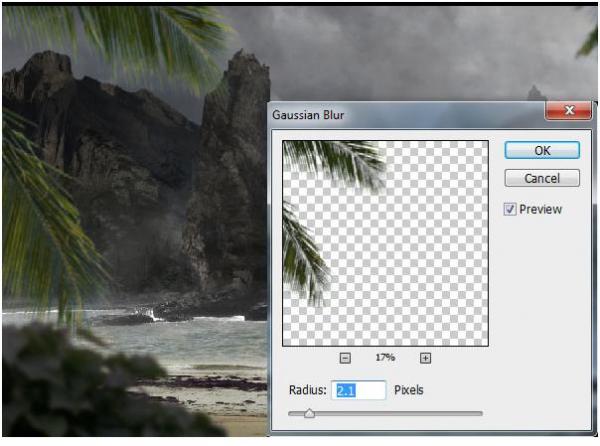
2) Создайте для листьев корректирующий слой Exposure (Экспозиция) и передвиньте ползунок Gamma Correction (Гамма-коррекция) на отметку 0.93.
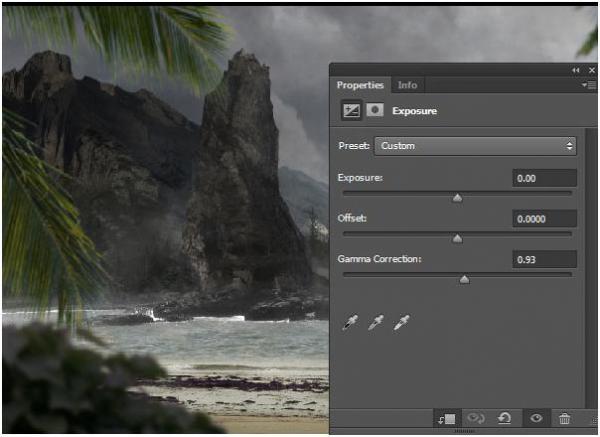
3) Применив корректирующий слой "Цветовой тон/Насыщенность" (Hue/Saturation), ослабьте насыщенность красок пальмовых листьев до -48.
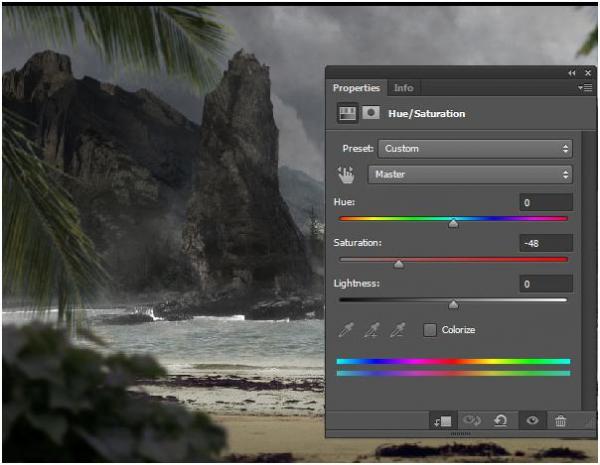
Шаг 17
На этом шаге мы установим башню на одиночную скалу.
1) Откройте изображение церковных башен, вырежьте башню-колокольню и перенесите на рабочий холст, расположив на вершине одиночной скалы, как показано ниже.
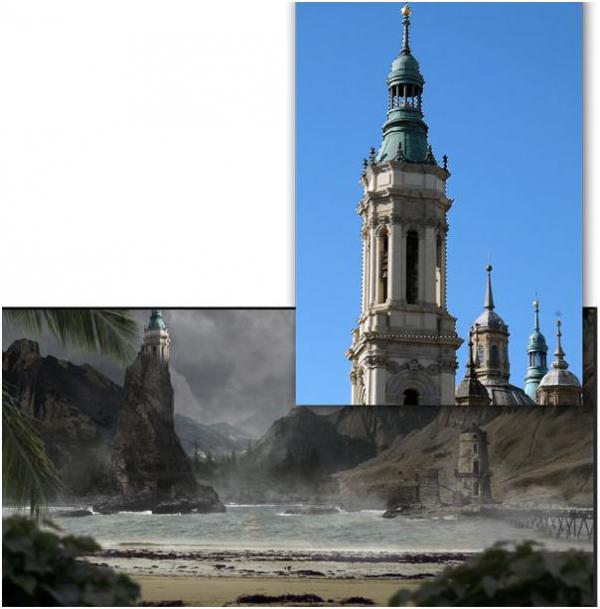
2) Теперь уменьшите насыщенность цвета башни до -43, применив корректирующий слой "Цветовой тон/Насыщенность" (Hue/Saturation).
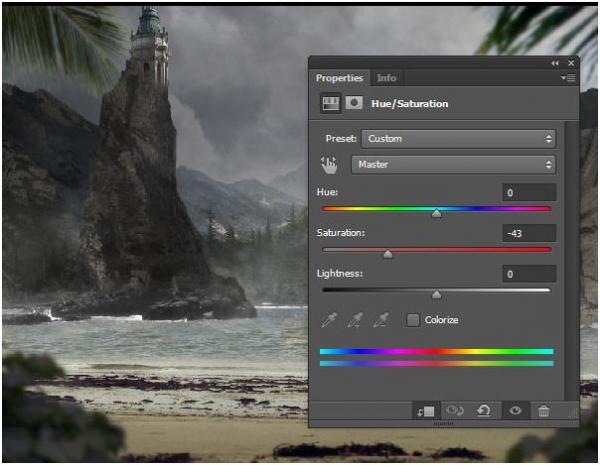
3) Поскольку на картине изображен облачный пейзаж, все его элементы выглядят слегка голубоватыми, поэтому нужно создать для башни корректирующий слой Curves (Кривые) и чуть-чуть выгнуть синюю кривую, как показано ниже.
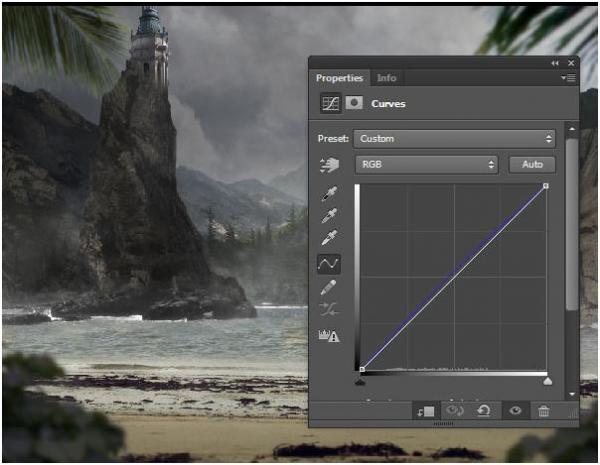
4) Теперь выделите овальную область с правой стороны башни, включая скальное основание, и выставьте растушевку (feather) 35. Затем создайте корректирующий слой Brightness/Contrast (Яркость/Контраст) и уменьшите яркость до -40.
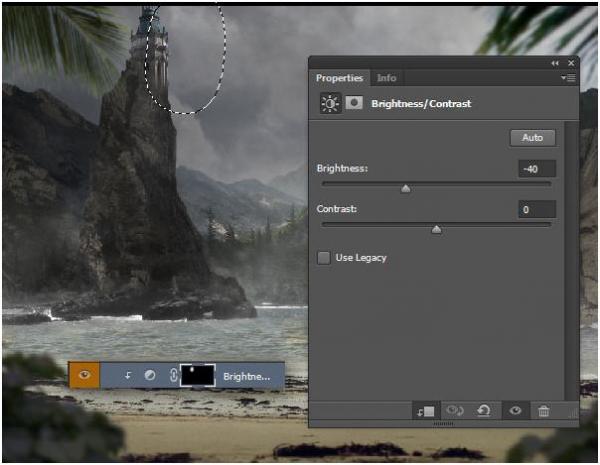
5) Добавьте еще один корректирующий слой Brightness/Contrast (Яркость/Контраст) и теперь убавьте яркость до -8.
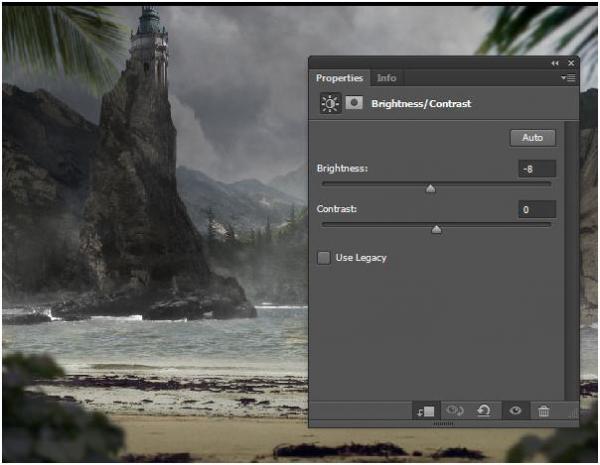
6) Чтобы усилить тени на башне, добавьте корректирующий слой Exposure (Экспозиция) с указанными ниже настройками.
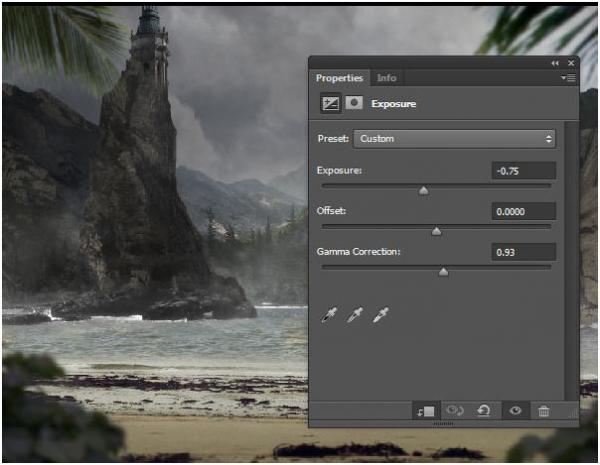
Шаг 18
На этом шаге мы добавим в пейзаж летящих птиц.
1) Создайте новый слой и, выбрав кисти птиц, нарисуйте над башней небольшую стаю.

2) Теперь слегка размойте птиц, применив фильтр Gaussian Blur (Размытие по Гауссу) с радиусом 0.4 px.
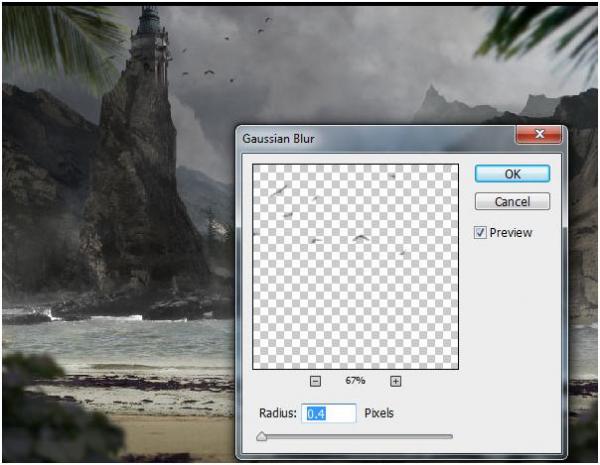
Шаг 19
На этом шаге мы добавим пару деревьев, растущих на скале у подножья башни.
1) Вырежьте деревья на изображениях "Бонсай 1 и 2", применив технику, использованную на шаге 15, и перенесите их в рабочий документ, расположив на скале, как показано на рисунке.
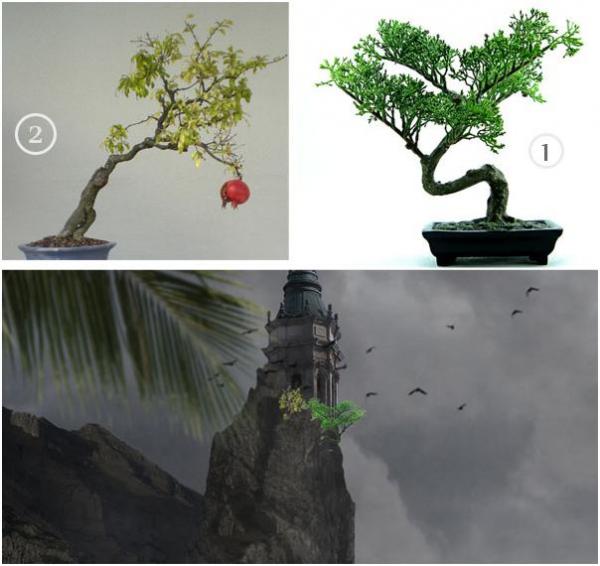
2) Создайте для дерева "Бонсай 1" корректирующий слой Exposure (Экспозиция) и выставьте указанные ниже параметры.
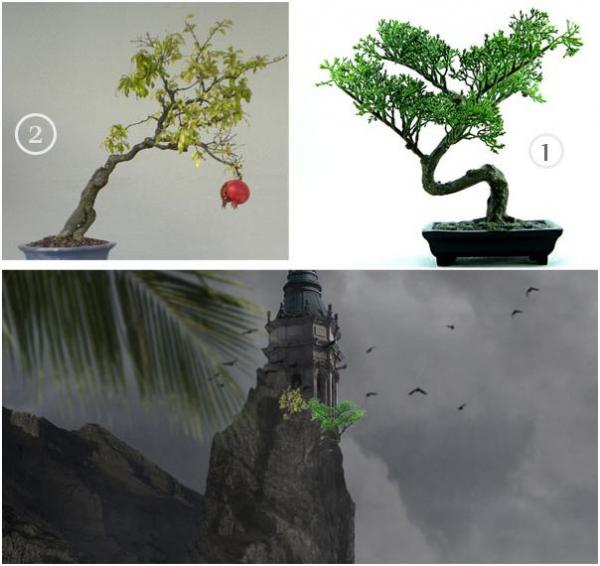
3) Теперь добавьте сюда корректирующий слой "Цветовой тон/Насыщенность" (Hue/Saturation) и ослабьте насыщенность до -78.
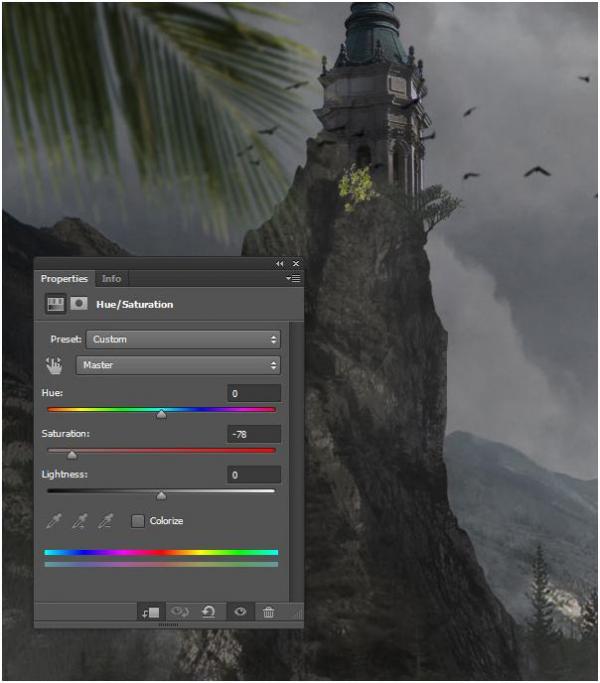
4) Выберите слой дерева "Бонсай 2" и создайте корректирующий слой Exposure (Экспозиция) с указанными https://www.etxt.ru/admin.php?mod=articles&lib=main&act=edit&id=679242
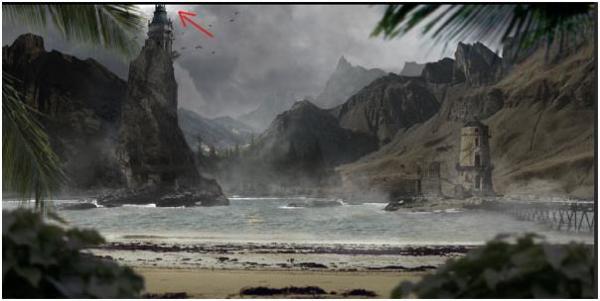 ниже параметрами.
ниже параметрами.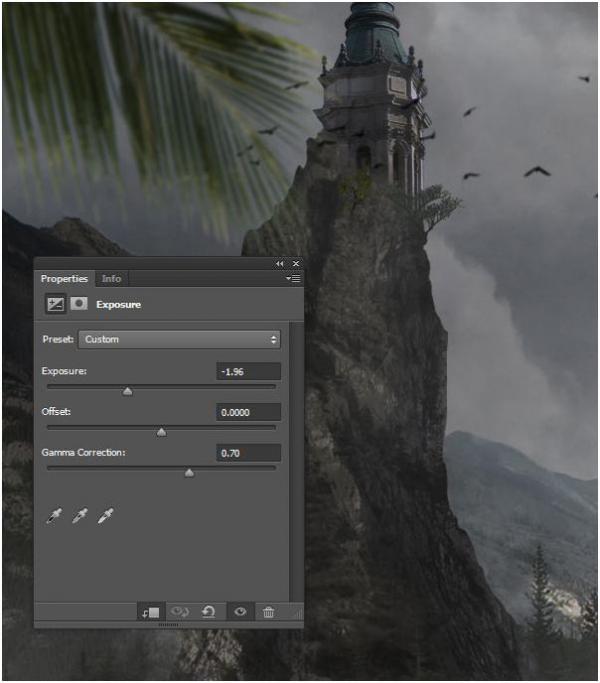
5) Теперь уменьшите насыщенность дерева "Бонсай 2" до -79, применив коррекцию Hue/Saturation (Цветовой тон/Насыщенность).
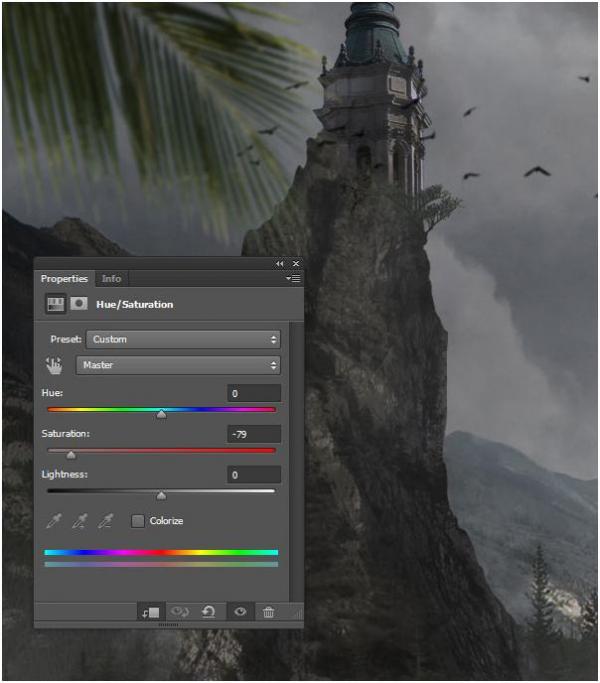
6) А сейчас размойте оба дерева, используя фильтр Gaussian Blur (Размытие по Гауссу) с радиусом 0.4 px.
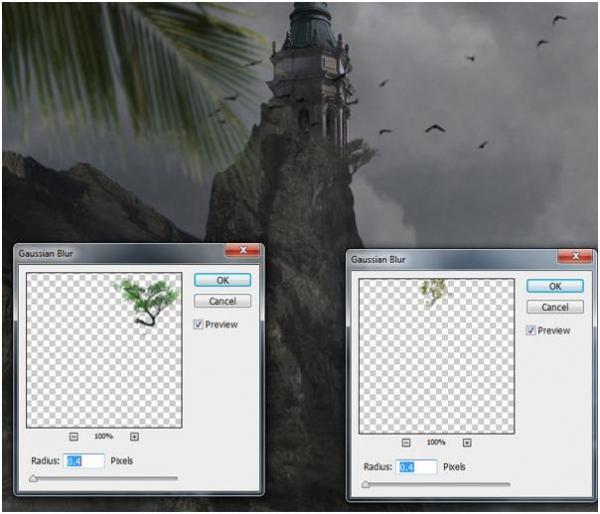
Шаг 20
На этом шаге мы создадим в мрачном облачном небе яркий просвет, который будет служить главным источником света в композиции.
1) Создайте новый слой выше слоя неба и, выбрав кисти облаков, нарисуйте светлый проблеск в облаках над башней, как показано на рисунке.
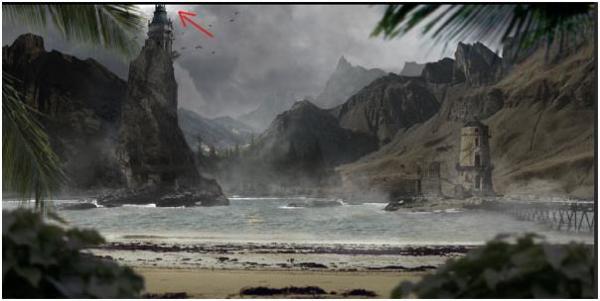
2) Теперь добавьте новый слой выше слоя башни и прикройте ее полупрозрачным белым облаком, как на рисунке.

Шаг 21
На этом шаге мы добавим в композицию переднего плана деревянный причал.
1) Вырежьте причал перенесите в основной документ, расположив, как на рисунке.

2) Создайте выделение произвольной формы на переднем плане картины внизу, включив туда ближний край причала, и выставьте растушевку (feather) 40. Затем примените фильтр Gaussian Blur (Размытие по Гауссу) с радиусом 4.1px.
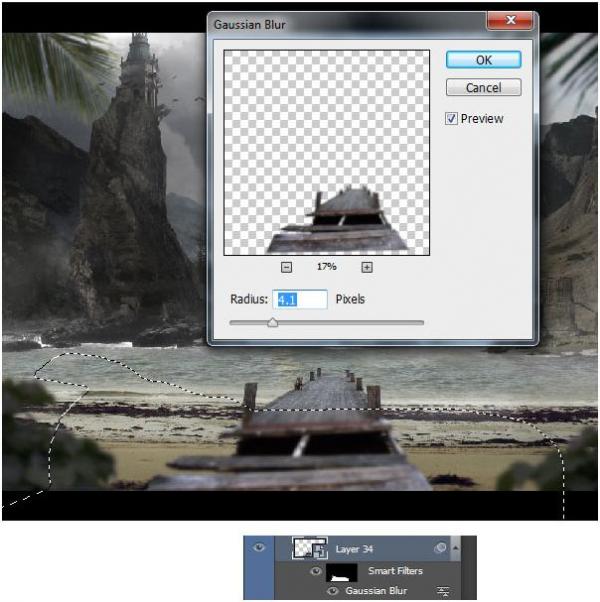
3) Теперь вырежьте одну из опор причала и расположите на переднем плане близко к зрителю, как на рисунке.

4) Поскольку опора расположена вблизи куста, очевидно, она должна быть в тени от листвы, следовательно, нам нужно затемнить опору. Поэтому создайте корректирующий слой Exposure (Экспозиция) и выставьте параметры, как на рисунке ниже.
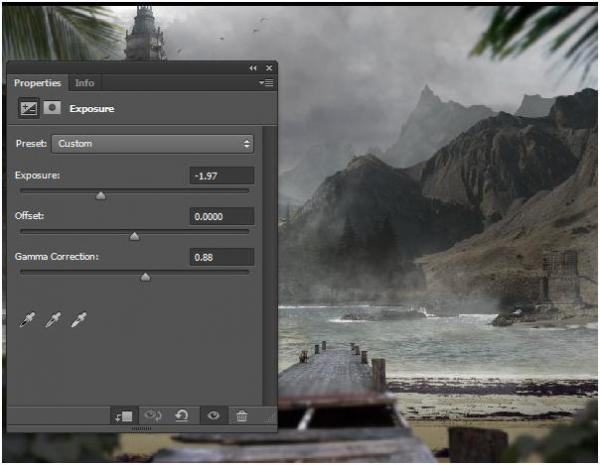
5) Теперь размойте столбик, применив фильтр (Размытие по Гауссу) с радиусом 5.1 px.
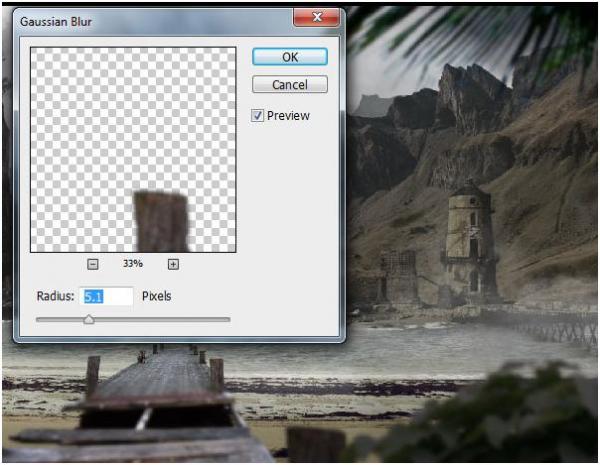
6) Вырежьте еще одну опору причала и, повторив предыдущие действия, расположите на переднем плане слева.

Шаг 22
На этом шаге мы откорректируем цвет причала, чтобы гармонично вписать его в окружающий пейзаж.
1) Выберите слой причала и создайте для него корректирующий слой Exposure (Экспозиция) с указанными ниже настройками.
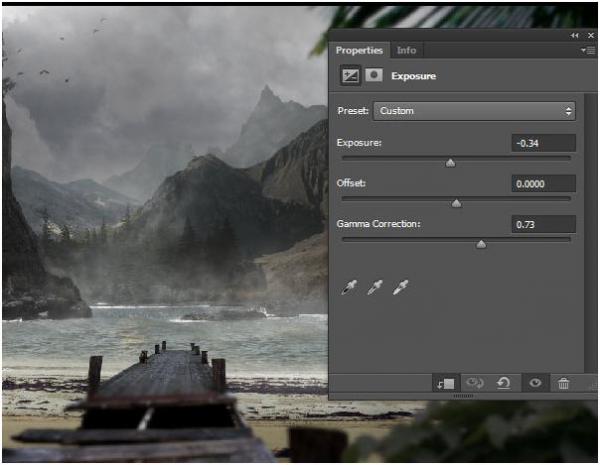
2) Теперь добавьте коррекцию Curves (Кривые) и установите кривые RGB, как показано на рисунке.
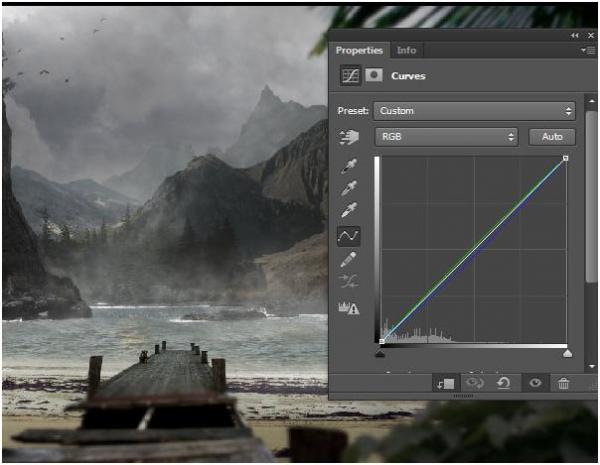
3) Выделите ближнюю часть причала, как на рисунке внизу, и выставьте растушевку (feather) 40. Затем добавьте корректирующий слой Exposure (Экспозиция) с указанными настройками.
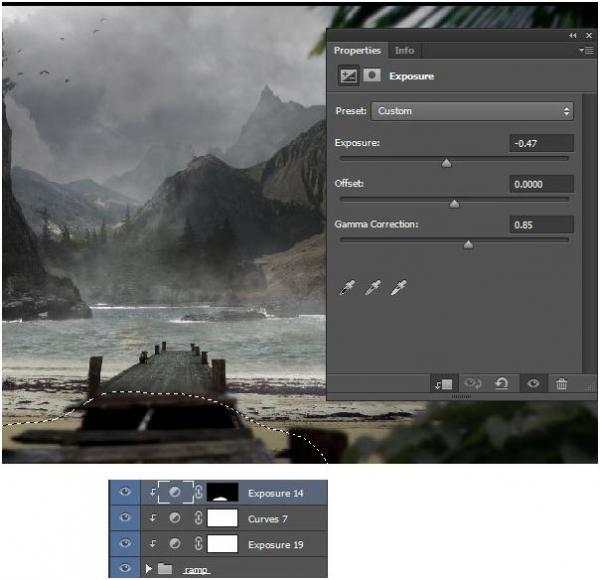
Шаг 23
На этом шаге мы добавим в композицию человеческий персонаж.
1) Откройте изображение девушки в костюме пирата и, вырезав ее, перенесите на рабочий холст, расположив на дальнем конце причала, как на рисунке.

2) Создайте новый слой ниже девушки и, выбрав мягкую круглую кисть, нарисуйте тень от фигуры, как показано ниже.

3) Теперь добавьте новый слой выше слоя девушки и затемните кистью фигуру сбоку справа, как на рисунке.

4) Добавьте новый слой выше слоя предыдущего слоя тени и окутайте девушку легким туманом.

5) Выбрав кисти дождя с белым цветом, добавьте в композицию редкие капли, как показано на рисунке.

Шаг 24
На этом шаге мы отрегулируем цветовой баланс композиции в целом с помощью корректирующих слоев без обтравочной маски (clipping mask).
1) Создайте в самом верху в палитре слоев корректирующий слой Exposure (Экспозиция) и установите уровень экспозиции на -0.86.
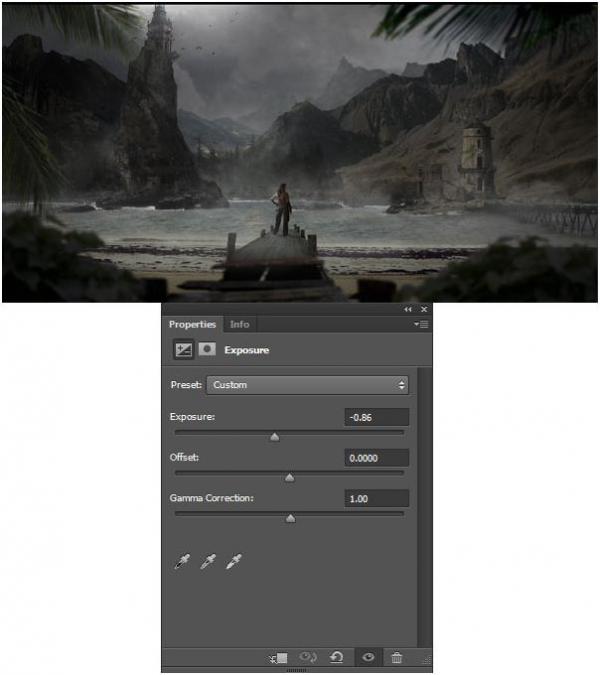
2) Теперь добавьте корректирующий слой Brightness/Contrast (Яркость/Контраст) с настройками, как на рисунке ниже.
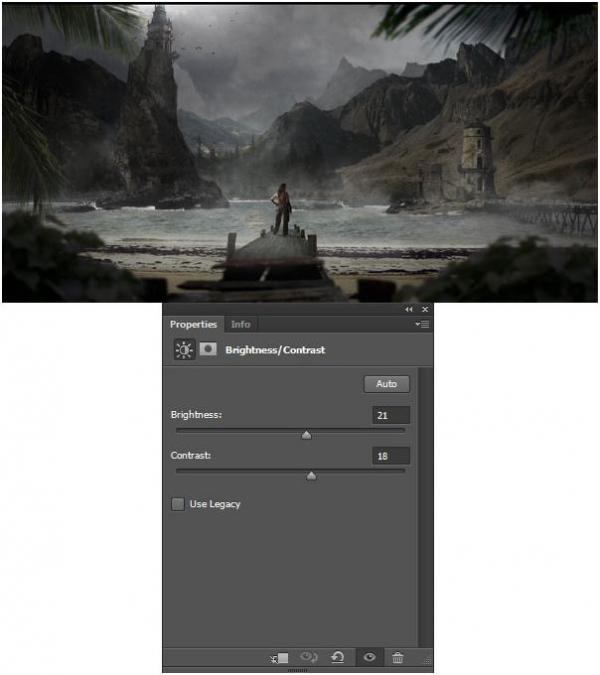
3) Создав корректирующий слой Curves (Кривые), установите кривые RGB, как показано ниже.
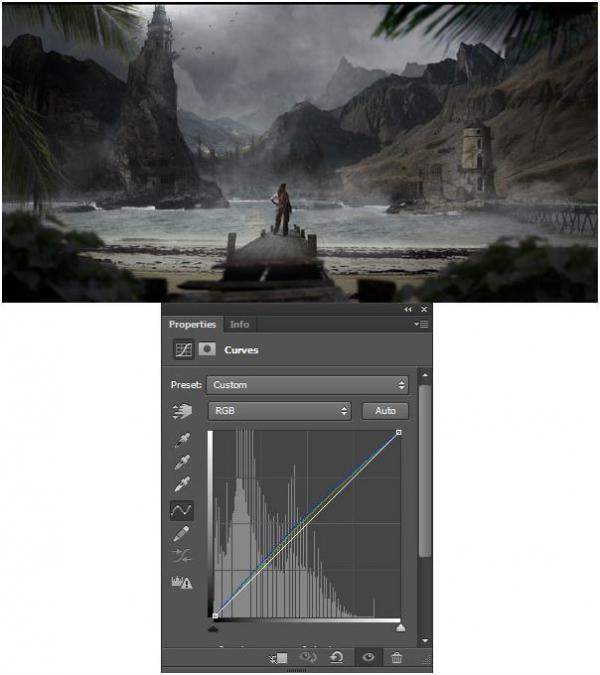
4) Теперь добавьте коррекцию Brightness/Contrast (Яркость/Контраст) с указанными ниже параметрами.
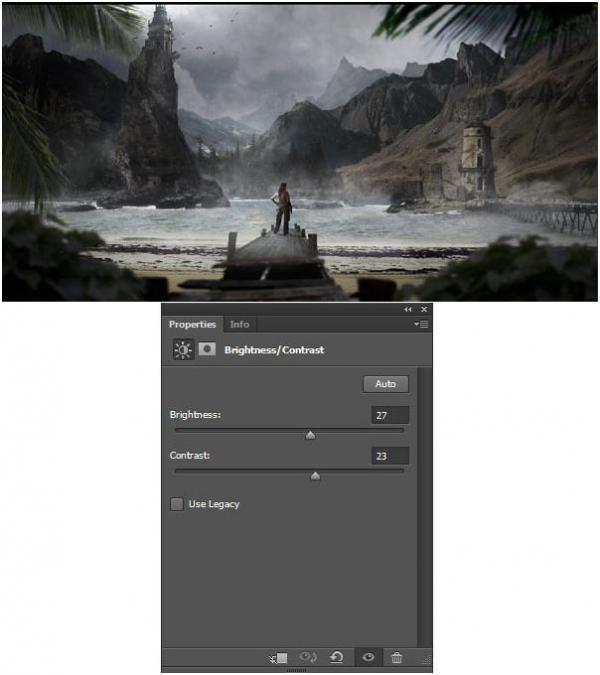
Шаг 25
На этом шаге мы добавим в композицию замок в горах.
1) Откройте изображение Диснеевского замка и, вырезав верхнюю часть с башнями, перенесите на рабочий холст, расположив за центральной горой слоя hill 2 (горы 2).

2) Теперь создайте выше замка новый слой и залейте на нем фигуру замка таким #363e49 цветом. Затем уменьшите непрозрачность этого слоя до 51%.
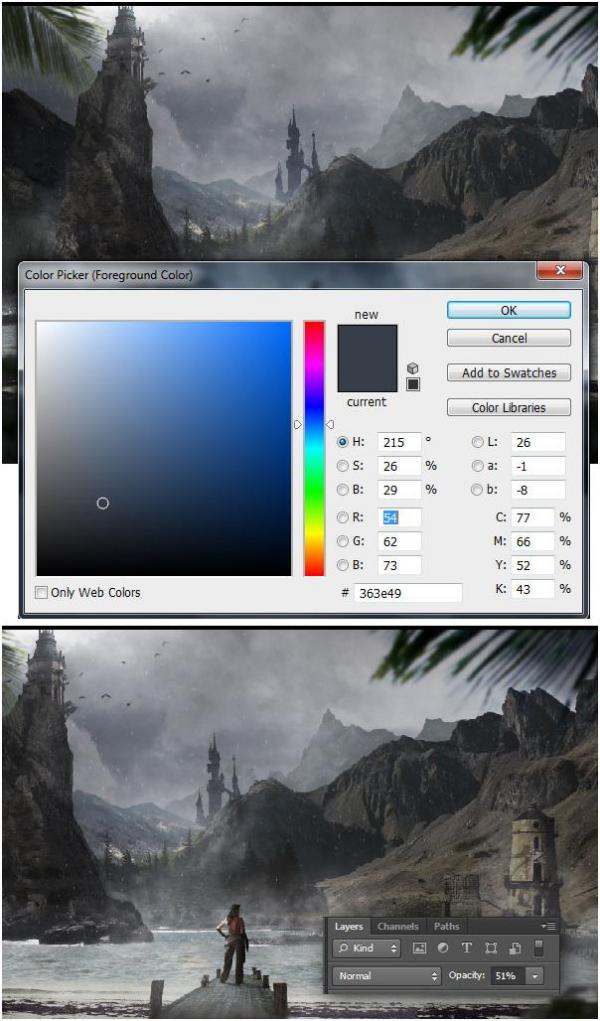
3) Слейте слои замка и его цветного двойника, нажав (Ctrl+E), и создайте для объединенного слоя корректирующий слой Exposure (Экспозиция) с указанными ниже настройками.
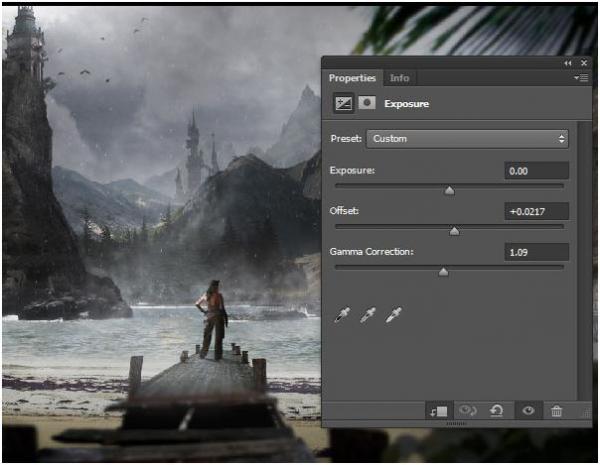
4) Теперь слегка размойте замок, применив фильтр (Размытие по Гауссу) с радиусом 0.6.
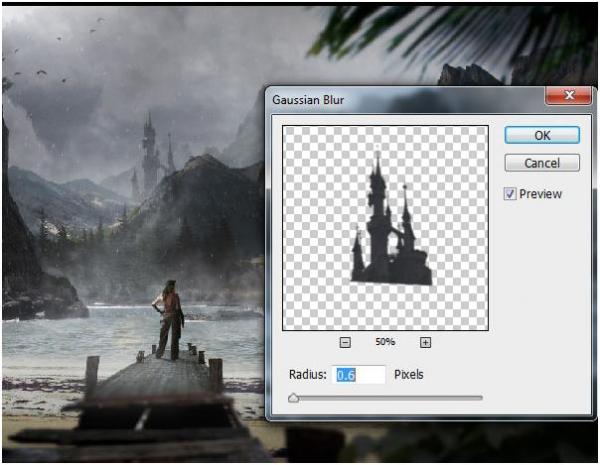
Поддержать проект!
---------
3D - 3d Studio Max ZBrush 2D - Photoshop
Небольшие программы - 3D TopoGun - MARI 2D PixPlant - Bitmap2Material - CrazyBump
Полезные инструменты для работы. Dropbox - Google Drive - Яндекс.Диск - Облако@Mail.ru