Создаем красочную и футуристическую фотоманипуляцию с очаровательной девушкой (Часть 2)
Шаг 12
Загрузите в Photoshop Lightning Brushes (Кисти молний, вспышек).
Добавьте новый слой, выберите кисти молний с белым цветом и осветите фон, произвольно расположив вспышки:

Выберите Filter-Distort-Twirl (Фильтр - Искажение - Скручивание):
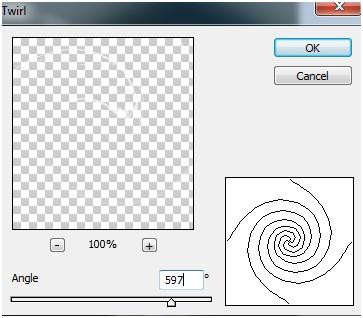

Измените для этого слоя режим наложение на Overlay (Перекрытие) с непрозрачностью 100%, затем добавьте слой-маску (layer mask) и мягкой черной кистью размойте указанные на рисунке ниже области:

Скопируйте этот слой, чтобы сделать эффект более заметным, затем сделайте еще одну копию, разверните дубликат командой Flip Horizontal (Отразить по горизонтали) в меню Edit-Transform (Редактирование -Трансформирование) и расположите его слева от модели:

Шаг 13
Создайте новый слой и, выбрав мягкую белую кисть, добавьте яркие блики света у плеча и руки слева, а также у локтя справа. Выберите режим смешивания Overlay (Перекрытие) с непрозрачностью 100%:

Шаг 14
Сделайте новый слой и выберите жесткую белую кисть размером 9 рх. Откройте панель настроек кисти, нажав F5, и спишите параметры, указанные на рисунке ниже:
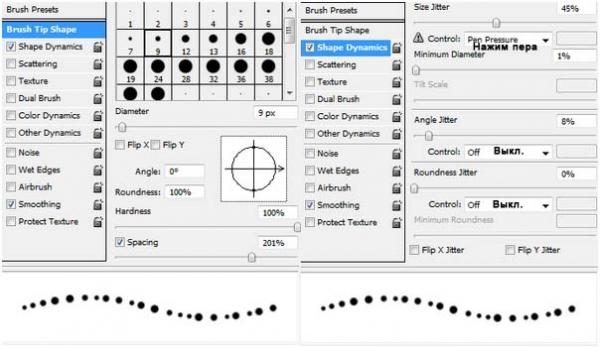
Нанесите крапинки вокруг модели:

Выберите режим смешивания Overlay (Перекрытие) и добавьте белому крапу Outer Glow (Внешнее свечение) с настройками, как на рисунке:
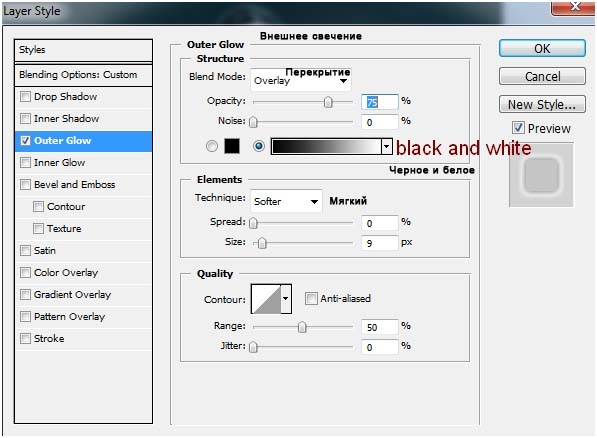

Продублируйте этот слой для усиления эффекта:

Шаг 15
Создайте новый слой, расположив его выше всех в палитре слоев. Затем, выбрав мягкую кисть, украсьте разноцветными бликами руки, локти и плечи девушки. Измените режим наложения на Soft light (Мягкий свет) с непрозрачностью 100%:


Скопируйте этот слой в режиме смешивания Color (Цветность) с непрозрачностью 100%:

Шаг 16
Добавьте новый слой в режиме смешивания Overlay (Перекрытие) и мягкой белой кистью усильте яркость в областях, указанных на рисунке ниже:

Шаг 17
На очередном новом слое измените цвета на некоторых участках модели, используя для этого мягкие разноцветные кисти. Выберите для этого слоя режим наложения Lighten (Замена светлым) с непрозрачностью 100%:
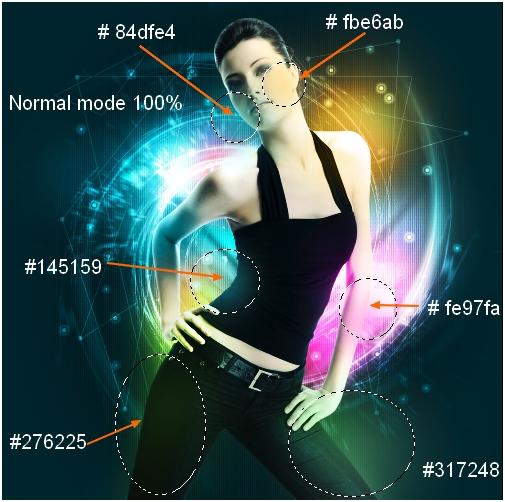

Продублируйте этот слой, изменив затем режим смешивания на Soft light (Мягкий свет) 100%:

Шаг 18
Мне кажется, что в области плеча справа нужно снизить яркость, поэтому я беру мягкую кисть с таким #efc242 цветом и на новом слое затемняю проблемный участок в обычном (normal) режиме смешивания, уменьшив затем непрозрачность до 40%:

Шаг 19
Создайте сверху новый слой и, выбрав мягкую белую кисть размером 120 рх, добавьте блик на бедре девушки слева:

Вызовите трансформацию (Ctrl/Cmd + T) и растяните блик, превратив его в луч:

Измените режим наложения на Overlay (Перекрытие) 100%:

Сделайте 4 копии этого луча и расположите дубликаты, как на рисунке ниже:

Шаг 20
Создайте новый слой и выберите Polygon Tool (Многоугольник) с такими настройками:

Создайте несколько треугольников:

Нажмите Ctrl/Cmd +Enter, чтобы преобразовать контуры фигур в выделение и выполните обводку, выбрав белый цвет:
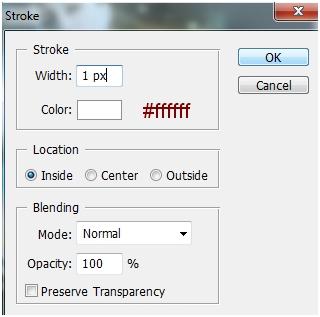
Я изменил режим смешивания на Overlay (Перекрытие) 100%:

Шаг 21
Теперь повторите предыдущий шаг, увеличив количество сторон фигур до 5:

Преобразуйте контуры в выделения, залейте фигуры белым и выберите режим смешивания Overlay (Перекрытие) 100%:

Я добавил слой-маску (layer mask) и мягкой черной размыл кое-где края этих фигур:

Страницы 1 2 3
Поддержать проект!
---------
3D - 3d Studio Max ZBrush 2D - Photoshop
Небольшие программы - 3D TopoGun - MARI 2D PixPlant - Bitmap2Material - CrazyBump
Полезные инструменты для работы. Dropbox - Google Drive - Яндекс.Диск - Облако@Mail.ru