Создаем красочную и футуристическую фотоманипуляцию с очаровательной девушкой
Автор - Tom
В этом уроке я покажу вам, как создать красочную футуристическую абстрактную фотоманипуляцию со световыми эффектами, используя кисть, маску слоя, градиенты, стили слоя и фильтры.
Это завершенная композиция, которую нам предстоит создать:

• (Модель, девушка)
• (набор узоров металлических сеток и решеток)
• (Кисти осколков, обрезков, обломков)
• (Кисти молний, вспышек)
Создайте новый документ размером 1000 Х 1000 px с любым фоном, затем добавьте новый слой и залейте его таким цветом #022933.

Создайте новый слой и, выбрав мягкую белую кисть размером 300-400 px, нарисуйте в середине холста пятно, как на рисунке ниже. Измените режим наложения на Soft light (Мягкий свет) с непрозрачностью 100%:
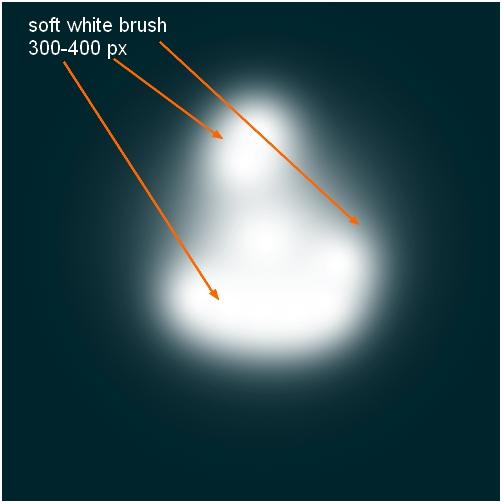
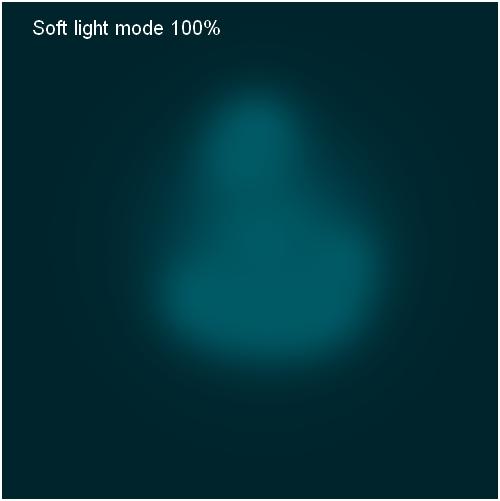
Откройте изображение девушки, отделите ее от фона и поместите в центре холста:

Чтобы усилить контраст и привести в гармонию с фоном цвет модели, я использую два корректирующих слоя с обтравочной маской (clipping mask):
Curves (Кривые):
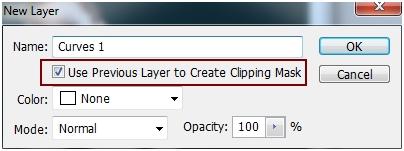
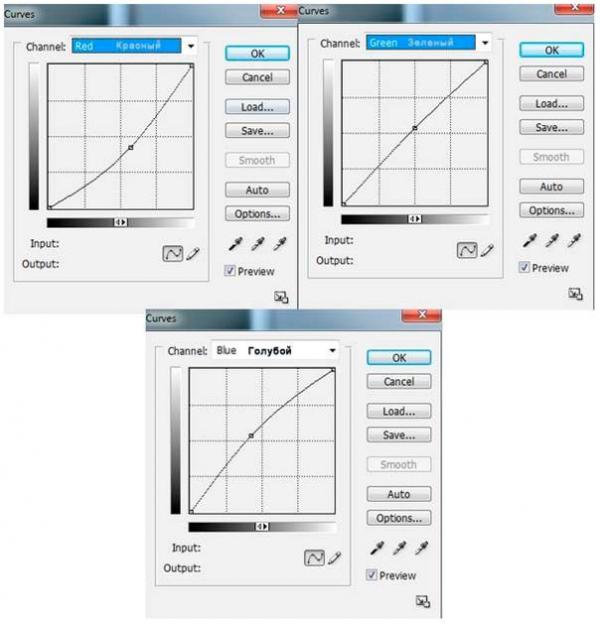
Gradient Map (Карта градиента):

Для слоя Gradient Map установите режим наложения Soft light (Мягкий свет) с непрозрачностью 100%:

Я хочу более эффектно осветить модель, поэтому кликните правой кнопкой на слое девушки и, выбрав Blending options (Параметры наложения), добавьте модели Inner Shadow (Внутренняя тень) с указанными на рисунке ниже настройками:
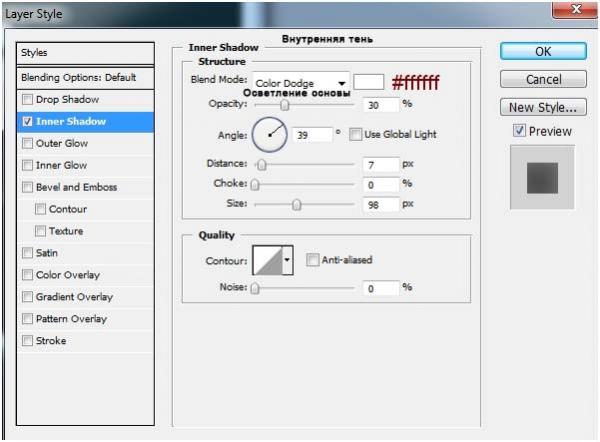

Создайте новый слой ниже слоя модели. Возьмите мягкую кисть и окружите девушку разноцветными бликами света:

Сделайте новый слой прямо под слоем модели и добавьте мягкой кистью два блика у плеча и руки девушки слева, выбрав цвета, указанные на рисунке ниже:
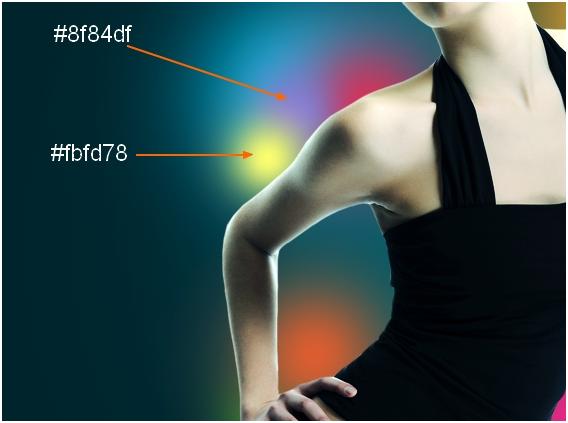
Выберите Filter-Pixelate-Mosaic (Фильтр-Оформление-Мозаика):
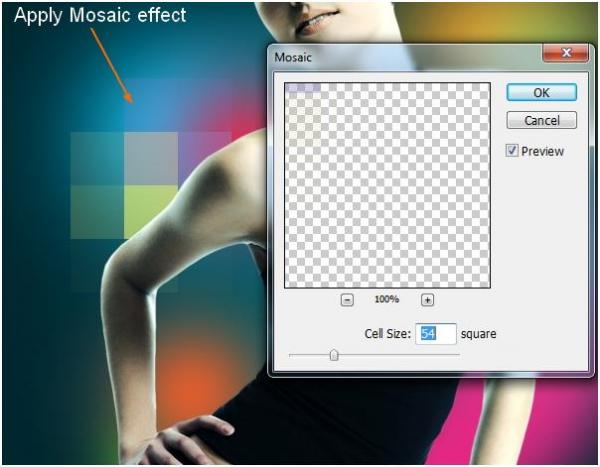
Измените режим смешивания на Hard light (Жесткий свет) и уменьшите непрозрачность до 20%. Скопируйте этот слой, перенесите дубликат на правую сторону, расположив у локтя, и укажите режим смешивания Color Dodge (Осветление основы) с непрозрачностью 60%:
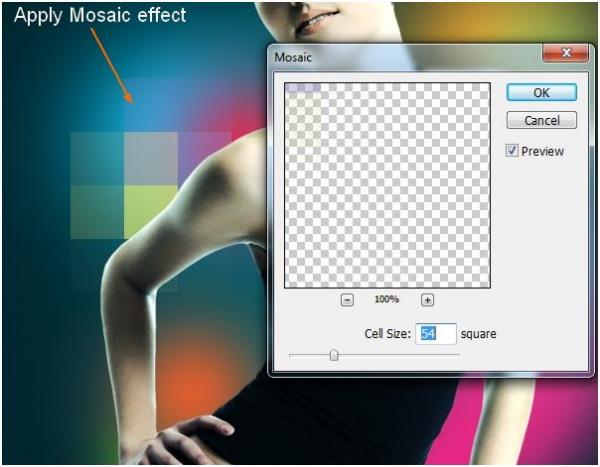
Добавьте ниже модели новый слой, создайте овальное выделения вокруг модели и, выставив feather (растушевка) 50 рх, залейте на новом слое выделение любым цветом (я выбрал #8f84df):

Уменьшите заливку (fill) на этом слое до 0%:
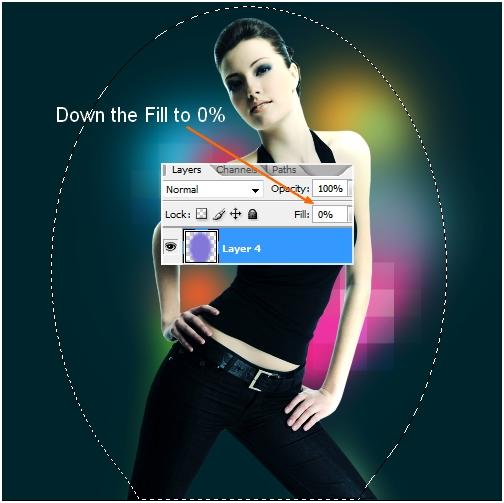
Загрузите в Photoshop набор узоров "Metal Mesh Patterns Pack-1".
Кликните правой кнопкой на текущем слое и, открыв окно Blending options (Параметры наложения), примените эффект Pattern Overlay (Наложение узора) с указанными на рисунке ниже параметрами, выбрав узор из нового набора:
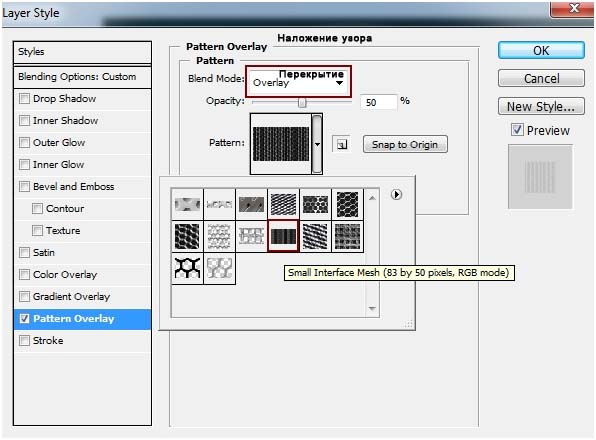

Создайте новый слой прямо под слоем девушки и, выбрав Gradient Tool (Градиент) линейного типа от "белого к черному", залейте холст градиентом сверху вниз:

Выберите Filter-Distort-Wave (Фильтр-Искажение-Волна):
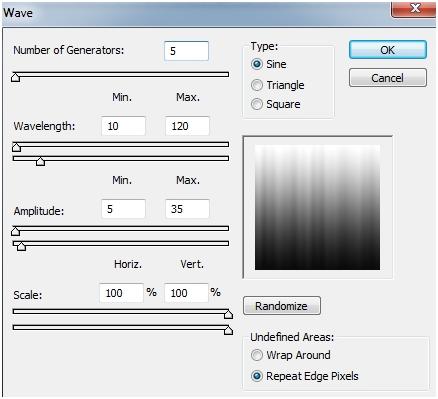
Вызовите трансформацию, нажав Ctrl/Cmd +T, и преобразуйте этот слой, как на рисунке:

Измените для этого слоя режим наложения на Overlay (Перекрытие) с непрозрачностью 100% и добавьте слой-маску (layer mask), чтобы черной мягкой кистью убрать резкие края в оконтуренной на рисунке ниже области:

Скопируйте этот слой и, развернув дубликат командой Flip Horizontal (Отразить по горизонтали) в меню Edit-Transform (Редактирование -Трансформирование), расположите справа от модели, как на рисунке ниже:

Загрузите в Photoshop кисти Debris Brushes (Кисти осколков, обрезков, обломков).
Создайте ниже модели новый слой и укажите в качестве первого белый цвет. Выберите из нового комплекта кисть с номером 2352 диаметром 550-600 px (в зависимости от размеров вашего документа) и сделайте по отпечатку рядом с руками с обеих сторон:

Я перепробовал все другие кисти из набора Debris и думаю, что именно эта кисть лучше всего подходит для эффекта, к которому я стремился.
Измените режим наложения на Overlay (Перекрытие) с непрозрачностью 100%:

Выберите Filter-Blur-Radial Blur (Фильтр - Размытие - Радиальное размытие):
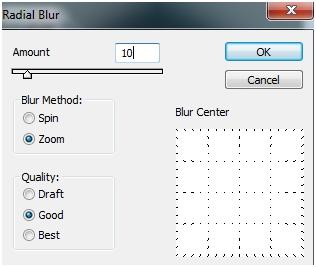

Добавьте слой-маску (layer mask) и локализуйте размытую область, очистив фон от эффекта в указанных на рисунке ниже контурах:

Продублируйте этот слой, и вот результат:

Создайте новый слой ниже слоя девушки, выберите Line Tool (Линия), нарисуйте несколько разнообразных треугольных контуров и произвольных зигзагов, затем нажмите Ctrl/Cmd +Enter, чтобы преобразовать контуры в выделение, которое затем нужно залить белым цветом, выбрав Edit-Stroke (Редактирование - Выполнить обводку):


Сняв выделение (Ctrl+D), установите режим смешивания Soft light (Мягкий свет) с непрозрачностью 100%:

Сделайте новый слой ниже модели, возьмите жесткую кисть диаметром около 9 рх и, выбрав белый цвет, нанесите крапинки в вершинах треугольников по периметру контурного рисунка, затем установите режим смешивания Soft light (Мягкий свет) с непрозрачностью 100%:

В этом уроке я покажу вам, как создать красочную футуристическую абстрактную фотоманипуляцию со световыми эффектами, используя кисть, маску слоя, градиенты, стили слоя и фильтры.
Финальное изображение
Это завершенная композиция, которую нам предстоит создать:

Источники материалов, использованных в этом уроке
• (Модель, девушка)
• (набор узоров металлических сеток и решеток)
• (Кисти осколков, обрезков, обломков)
• (Кисти молний, вспышек)
Шаг 1
Создайте новый документ размером 1000 Х 1000 px с любым фоном, затем добавьте новый слой и залейте его таким цветом #022933.

Шаг 2
Создайте новый слой и, выбрав мягкую белую кисть размером 300-400 px, нарисуйте в середине холста пятно, как на рисунке ниже. Измените режим наложения на Soft light (Мягкий свет) с непрозрачностью 100%:
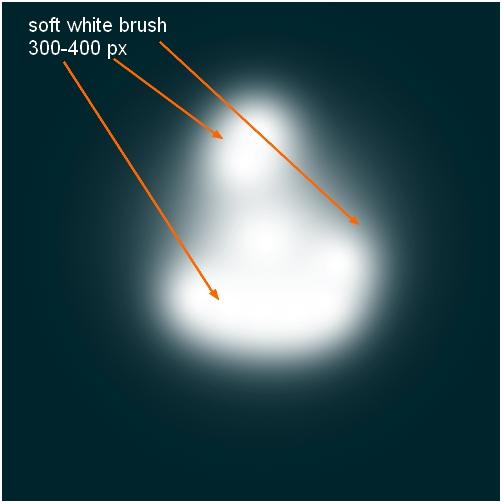
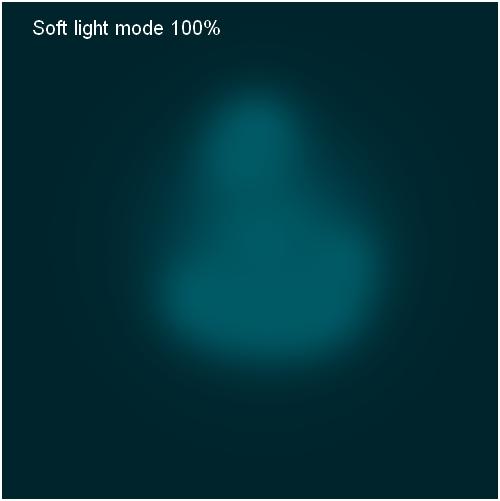
Шаг 3
Откройте изображение девушки, отделите ее от фона и поместите в центре холста:

Чтобы усилить контраст и привести в гармонию с фоном цвет модели, я использую два корректирующих слоя с обтравочной маской (clipping mask):
Curves (Кривые):
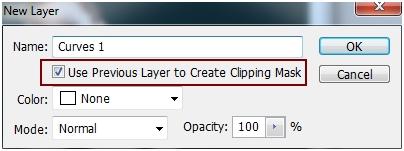
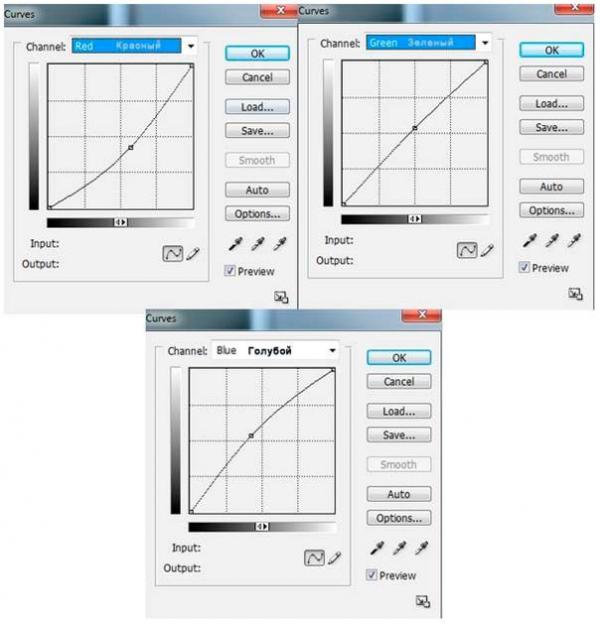
Gradient Map (Карта градиента):

Для слоя Gradient Map установите режим наложения Soft light (Мягкий свет) с непрозрачностью 100%:

Шаг 4
Я хочу более эффектно осветить модель, поэтому кликните правой кнопкой на слое девушки и, выбрав Blending options (Параметры наложения), добавьте модели Inner Shadow (Внутренняя тень) с указанными на рисунке ниже настройками:
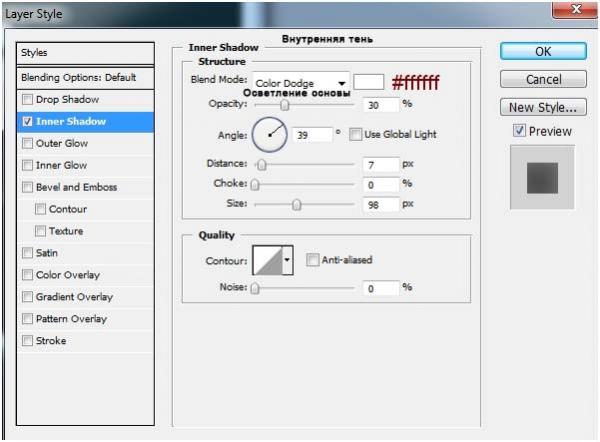

Шаг 5
Создайте новый слой ниже слоя модели. Возьмите мягкую кисть и окружите девушку разноцветными бликами света:

Шаг 6
Сделайте новый слой прямо под слоем модели и добавьте мягкой кистью два блика у плеча и руки девушки слева, выбрав цвета, указанные на рисунке ниже:
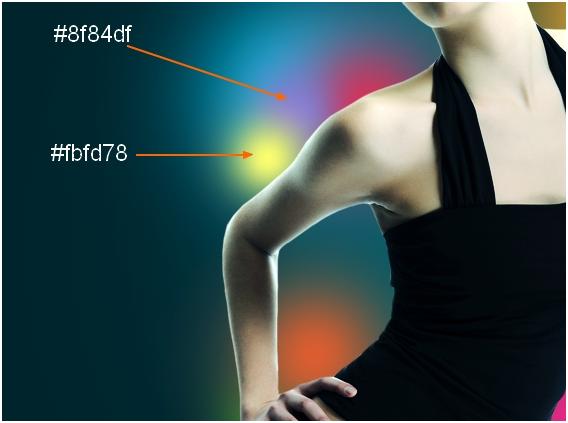
Выберите Filter-Pixelate-Mosaic (Фильтр-Оформление-Мозаика):
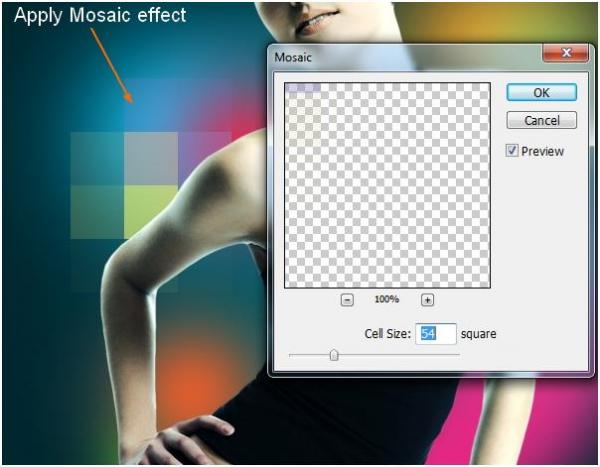
Измените режим смешивания на Hard light (Жесткий свет) и уменьшите непрозрачность до 20%. Скопируйте этот слой, перенесите дубликат на правую сторону, расположив у локтя, и укажите режим смешивания Color Dodge (Осветление основы) с непрозрачностью 60%:
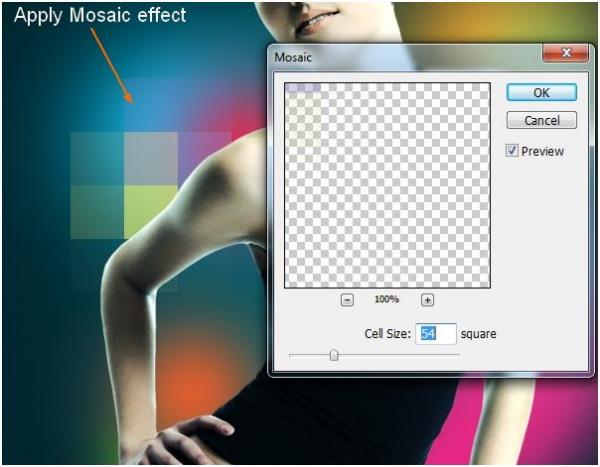
Шаг 7
Добавьте ниже модели новый слой, создайте овальное выделения вокруг модели и, выставив feather (растушевка) 50 рх, залейте на новом слое выделение любым цветом (я выбрал #8f84df):

Уменьшите заливку (fill) на этом слое до 0%:
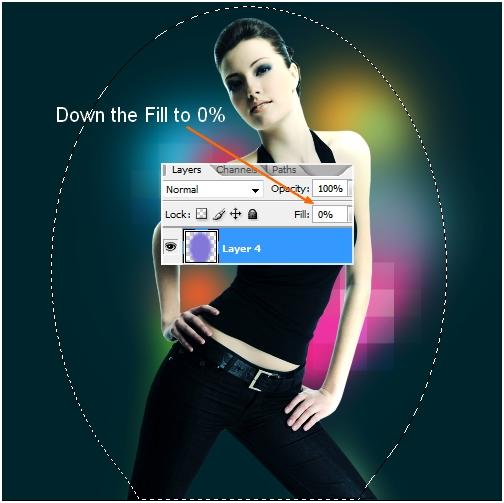
Загрузите в Photoshop набор узоров "Metal Mesh Patterns Pack-1".
Кликните правой кнопкой на текущем слое и, открыв окно Blending options (Параметры наложения), примените эффект Pattern Overlay (Наложение узора) с указанными на рисунке ниже параметрами, выбрав узор из нового набора:
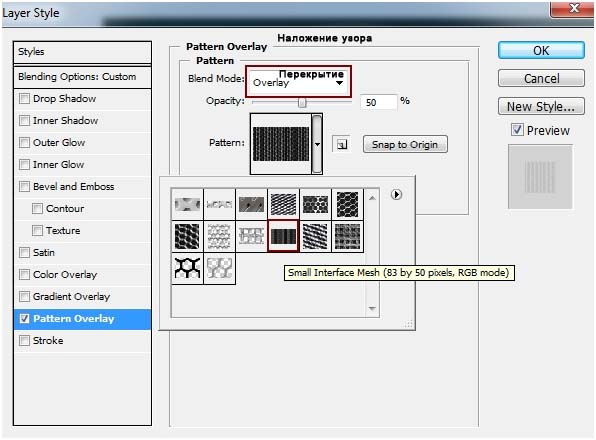

Шаг 8
Создайте новый слой прямо под слоем девушки и, выбрав Gradient Tool (Градиент) линейного типа от "белого к черному", залейте холст градиентом сверху вниз:

Выберите Filter-Distort-Wave (Фильтр-Искажение-Волна):
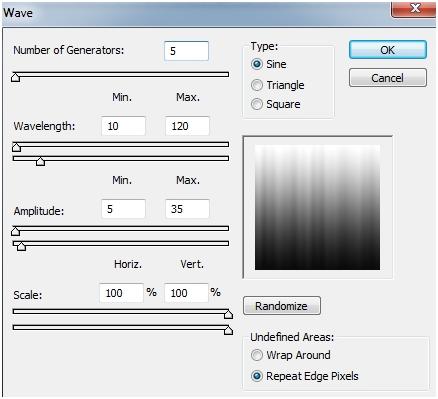
Вызовите трансформацию, нажав Ctrl/Cmd +T, и преобразуйте этот слой, как на рисунке:

Измените для этого слоя режим наложения на Overlay (Перекрытие) с непрозрачностью 100% и добавьте слой-маску (layer mask), чтобы черной мягкой кистью убрать резкие края в оконтуренной на рисунке ниже области:

Скопируйте этот слой и, развернув дубликат командой Flip Horizontal (Отразить по горизонтали) в меню Edit-Transform (Редактирование -Трансформирование), расположите справа от модели, как на рисунке ниже:

Шаг 9
Загрузите в Photoshop кисти Debris Brushes (Кисти осколков, обрезков, обломков).
Создайте ниже модели новый слой и укажите в качестве первого белый цвет. Выберите из нового комплекта кисть с номером 2352 диаметром 550-600 px (в зависимости от размеров вашего документа) и сделайте по отпечатку рядом с руками с обеих сторон:

Я перепробовал все другие кисти из набора Debris и думаю, что именно эта кисть лучше всего подходит для эффекта, к которому я стремился.
Измените режим наложения на Overlay (Перекрытие) с непрозрачностью 100%:

Выберите Filter-Blur-Radial Blur (Фильтр - Размытие - Радиальное размытие):
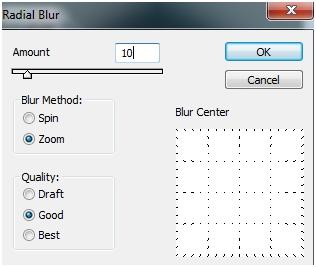

Добавьте слой-маску (layer mask) и локализуйте размытую область, очистив фон от эффекта в указанных на рисунке ниже контурах:

Продублируйте этот слой, и вот результат:

Шаг 10
Создайте новый слой ниже слоя девушки, выберите Line Tool (Линия), нарисуйте несколько разнообразных треугольных контуров и произвольных зигзагов, затем нажмите Ctrl/Cmd +Enter, чтобы преобразовать контуры в выделение, которое затем нужно залить белым цветом, выбрав Edit-Stroke (Редактирование - Выполнить обводку):


Сняв выделение (Ctrl+D), установите режим смешивания Soft light (Мягкий свет) с непрозрачностью 100%:

Шаг 11
Сделайте новый слой ниже модели, возьмите жесткую кисть диаметром около 9 рх и, выбрав белый цвет, нанесите крапинки в вершинах треугольников по периметру контурного рисунка, затем установите режим смешивания Soft light (Мягкий свет) с непрозрачностью 100%:

Поддержать проект!
---------
3D - 3d Studio Max ZBrush 2D - Photoshop
Небольшие программы - 3D TopoGun - MARI 2D PixPlant - Bitmap2Material - CrazyBump
Полезные инструменты для работы. Dropbox - Google Drive - Яндекс.Диск - Облако@Mail.ru