Создание рекламного коллажа, навеянного природой
Автор - Дженни Ле ()
В этом уроке я покажу, как создать навеянный природой дизайн рекламы. Вы узнаете, как сделать диван из травы, как создать глубину пространства и перспективу, как смешивать цвета, использовать кисти, применять текст и многое другое.
Это окончательный вариант композиции, которую мы будем создавать:
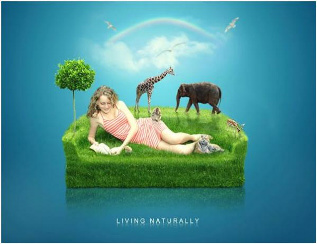
• [url= http://www.stockfreeimages.com/4541498/Sofa.html]Sofa [/url] (Диван)
• (Трава)
• [url= http://www.sxc.hu/photo/1362500]Clouds[/url] (Облака)
• [url=http://www.stockfreeimages.com/2504127/Summer-reading.html ]Model [/url](Модель)
• (Кисти волос)
• (Дерево в горшке)
• (Кролик)
• (Тигр)
• [url= http://www.sxc.hu/photo/1383274]Deer [/url](Олень)
• [url= http://www.sxc.hu/photo/624881]Elephant [/url] (Слон)
• (Обезьяна)
• [url= http://www.sxc.hu/photo/458161]Giraffe[/url] (Жираф)
• (Кисти травы)
• [url= http://www.sxc.hu/photo/1380098]Bird 1 [/url] (Птица 1)
• (Птица 2)
• (Птица 3)
Создайте новый документ на белом фоне. Я использую размеры 1300х1000 px, но вы можете выбрать свои. Добавьте новый пустой слой, нажав Cmd/Ctrl+Shift+N. Выберите Gradient Tool (Градиент), (G) и, указав радиальный тип от #5cd0f7 к #00436e, залейте холст градиентом, протянув курсором воображаемую линию сверху вниз, как на рисунке ниже:
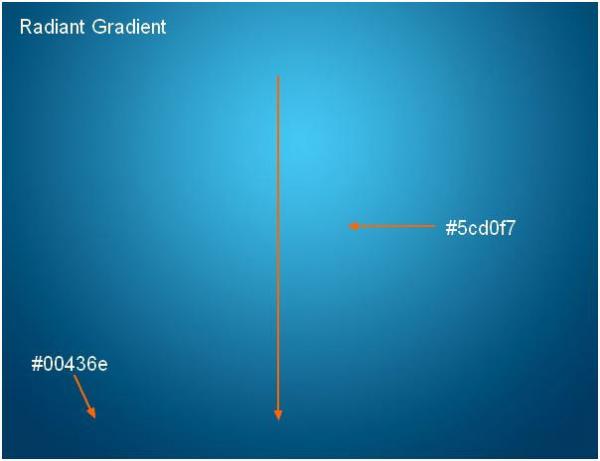
Нижнюю часть холста нужно осветлить, поэтому я добавляю новый слой, выбираю мягкую кисть диаметром 350-400 px (в зависимости от размера вашего документа), указываю такой #a9d4e4 цвет, (отобрав образец из яркой центральной части градиента), снижаю непрозрачность (opacity) и нажим (flow) кисти до 35%, и закрашиваю внизу, как показано на рисунке:
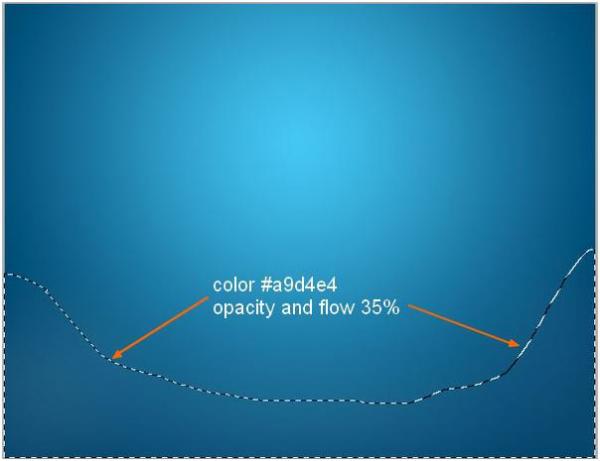
Откройте изображение с облаками. С помощью Retangular Marquee Tool (Прямоугольная область), (M) я вырезала фрагмент, показанный на рисунке ниже и, включив Move Tool (Перемещение), (V), перенесла в основной документ, уменьшив затем размер и поместив посредине сверху:
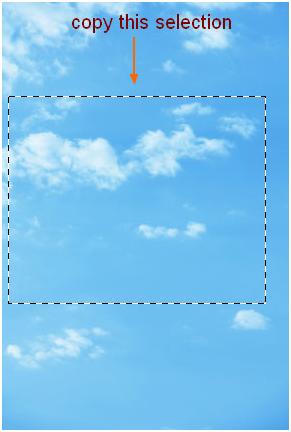

Добавьте этому слою маску (layer mask), кликнув на второй кнопке в палитре слоев внизу. Возьмите мягкую черную кисть (brush) с непрозрачностью (opacity) 100% и сотрите резкие края фрагмента, затем уменьшите непрозрачность кисти до 40-50% и сделайте плавный переход к фону.
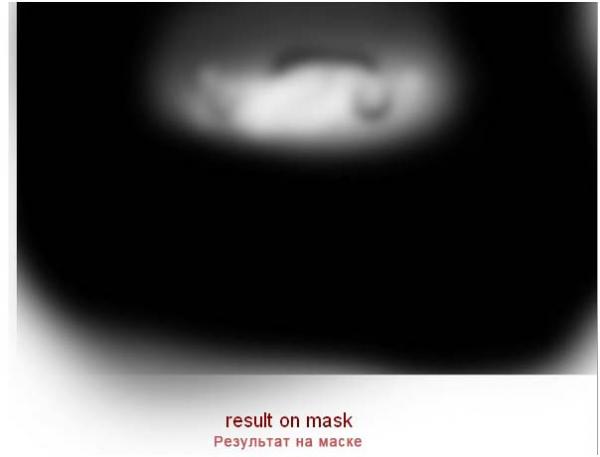
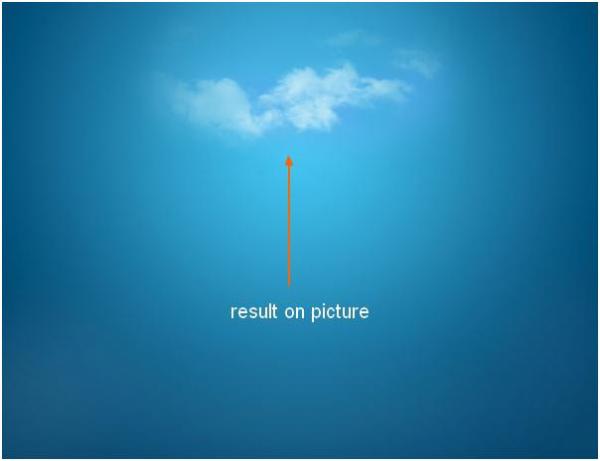
Чтобы добавить картине немного глубины, я размываю облака. Перейдите в Filter-Blur (Фильтр-Размытие) и выберите Gassian Blur (Размытие по Гауссу) радиусом 2 рх:
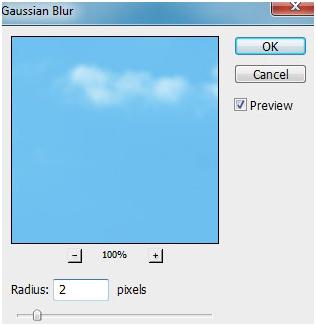
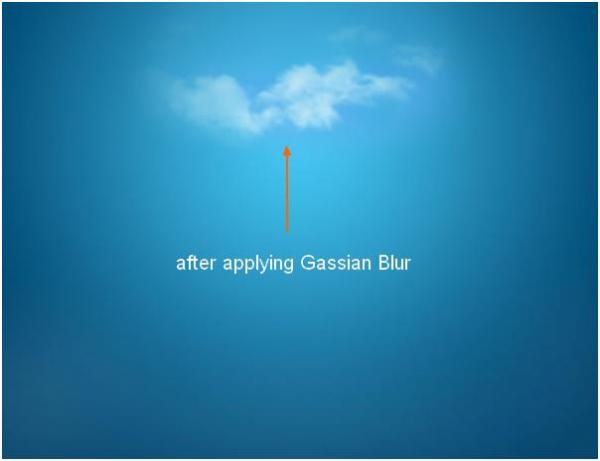
Сделайте новый слой и, выбрав белую мягкую кисть, закрасьте облака в середине, чтобы сделать их немного ярче. Я изменила режим наложения на Soft Light (Мягкий свет) с непрозрачностью 50%:
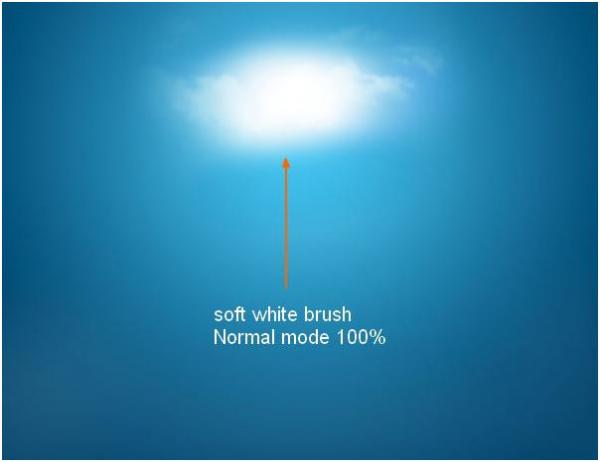
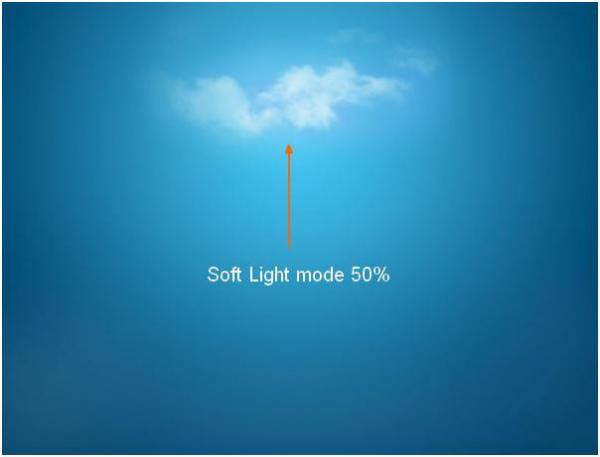
На этом шаге мы добавим тонкую нежную радугу. Создайте новый слой, выберите Gradient Tool (Градиент), укажите линейный тип, откройте окно редактора градиентов, найдите набор Special Effects (Специальные эффекты) и выберите Russel’s Rainbow (Радуга Рассела):
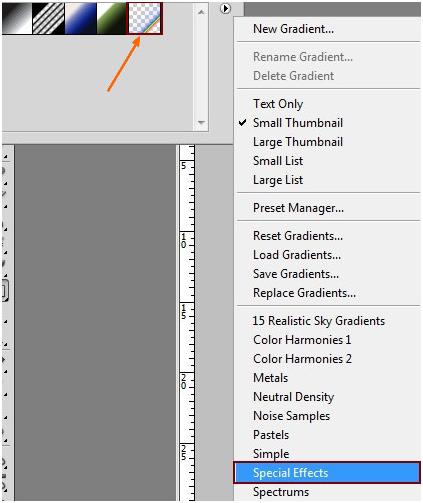
Проведите слева горизонтальную линию слева направо. Результат должен быть, как на рисунке ниже:
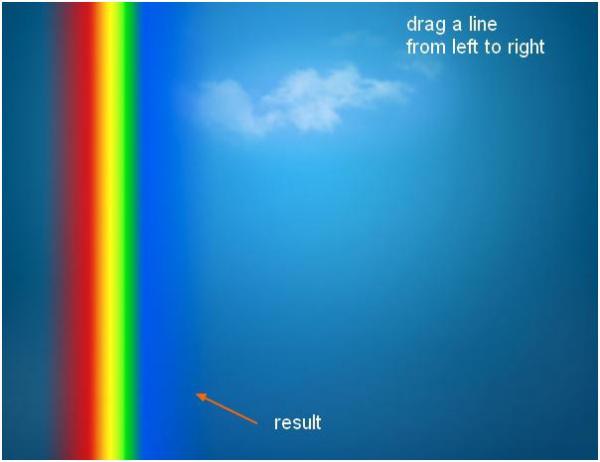
Выберите Filter-Distort-Shear (Фильтр-Искажение-Искривление):
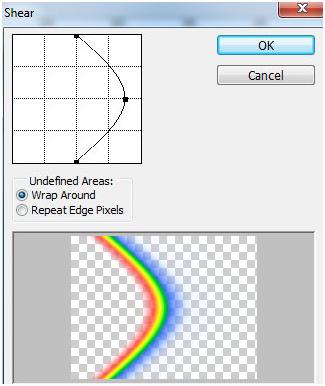
Вызвав рамку трансформации (Cmd/Ctrl+T), немного разогните радугу и, уменьшив, повесьте ее над облаками:
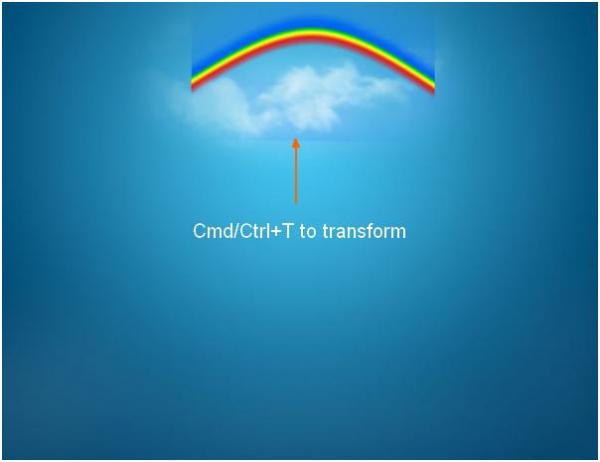
Режим наложения измените на Screen (Экран) с непрозрачностью 50% и добавьте фильтр Gassian Blur (Размытие по Гауссу) с радиусом 2 рх (как было сделано с облаками). Затем примените слой-маску (layer mask) и черной мягкой кистью сотрите резкие края:
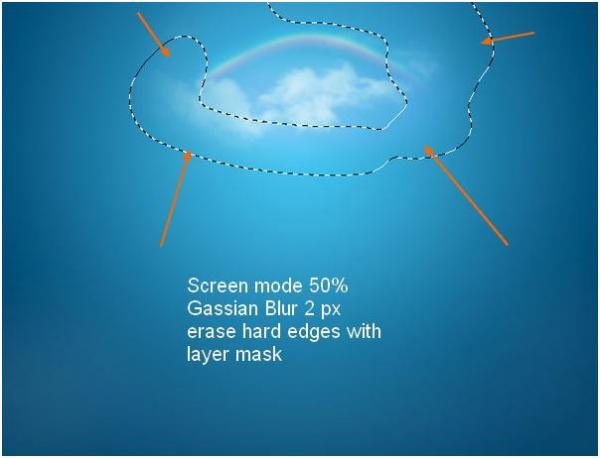
Откройте изображение "Птица 1", отделите птицу от фона, перенесите в основной документ и, уменьшив, поместите в облаках:
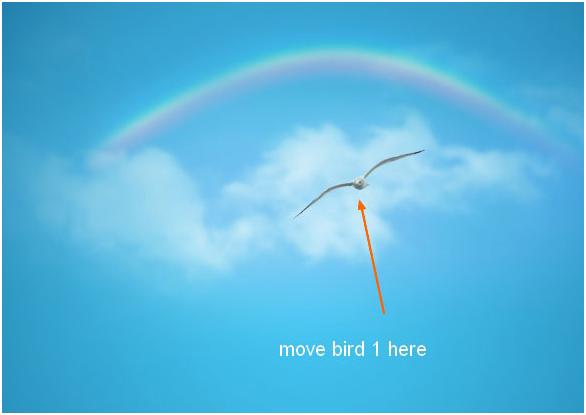
Примените к этому слою фильтр Gassian Blur (Размытие по Гауссу) радиусом 2 px:
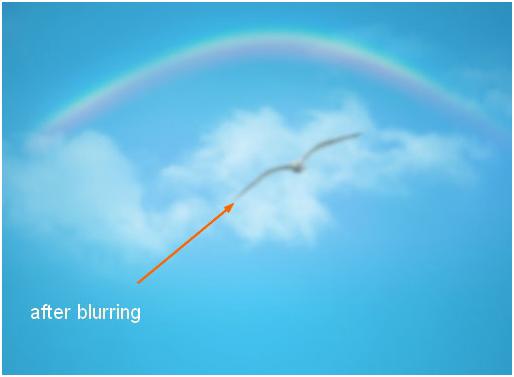
Чтобы ярче осветить птицу, я применяю корректирующий слой с обтравочной маской (clipping mask). Перейдите в Layer-New Adjustment Layer (Слои-Новый корректирующий слой) и выберите Levels (Уровни) с указанными ниже параметрами:
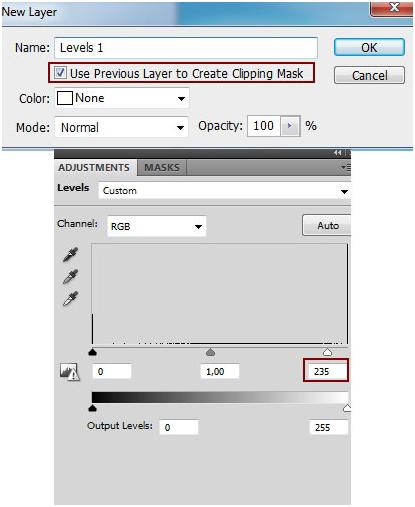
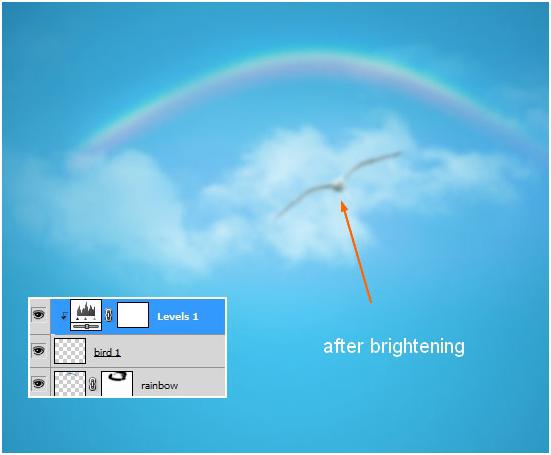
Добавьте вторую птицу (bird 2), отделив ее прежде от фона и, уменьшив, поместите ее в облаках над радугой слева. Затем размойте по аналогии с первой птицей:
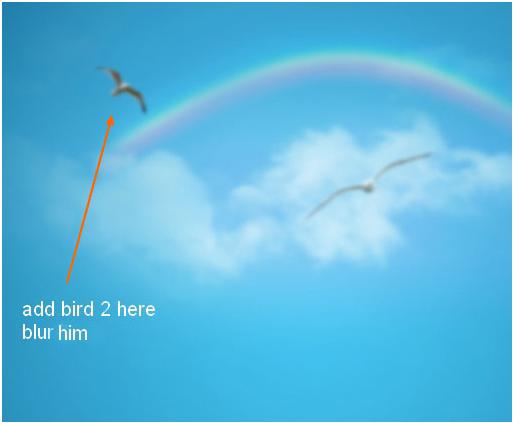
Эта птица выглядит слишком темной на таком фоне, поэтому я осветляю ее и ярче освещаю, применив корректирующий слой Curves (Кривые) с Clipping Mask (Обтравочная маска):
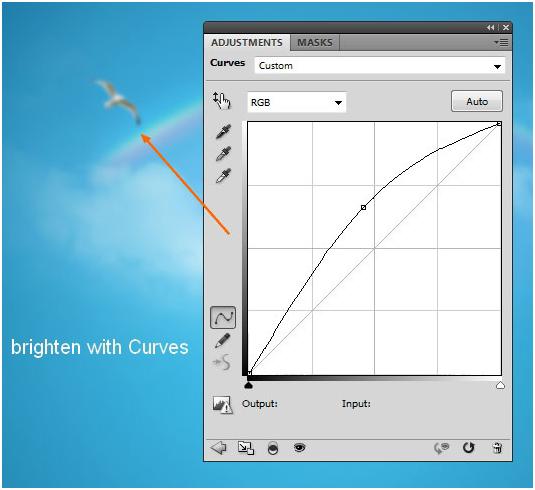
Теперь я хочу убрать черное оперение на концах крыльев птицы, и я делаю это мягкой белой кистью на новом слое с Clipping Mask (Обтравочная маска), затем уменьшаю непрозрачность до 70%:


Вырежьте третью птицу (bird 3) и поместите над радугой справа, размыв ее затем, как и обе предыдущие:
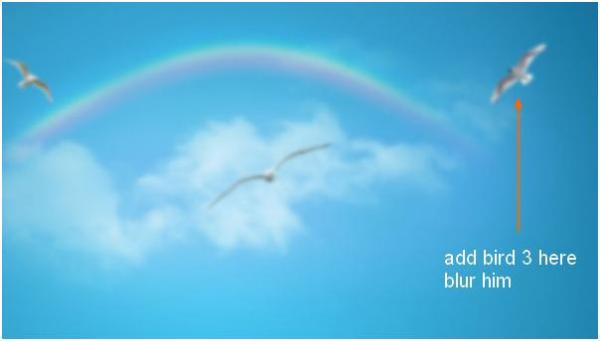
Вы, конечно, заметили, что характер освещенности этой птицы не соответствует фоновому источнику света (из центра сверху). Голова и крыло слева должны быть ярче, потому что на них падает свет. Чтобы исправить это, создаю новый слой с обтравочной маской и заливаю на нем птицу линейным градиентом (Gradient Tool) от черного к белому:

Изменяю режим смешивания на Soft Light (Мягкий свет) с непрозрачностью 100%:

Чтобы лучше проявить на птице тени и свет, добавляю новый слой с обтравоченой маской (clipping mask) и заливаю его нейтрально серым цветом (50% gray/серого) в режиме смешивания Overlay (Перекрытие) с непрозрачностью 100%:
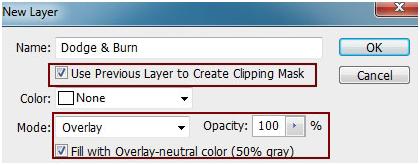
Затем я беру инструменты "Осветлитель/Затемнитель" (Dodge/Burn Tool), (O), выбираю Midtones Range (Диапазон "Средние тона"), Exposure (Экспонирование) 30% и осветляю голову, а хвост и крыло справа затемняю. На рисунке ниже видно, как выглядит результат в обычном (normal) режиме смешивания:
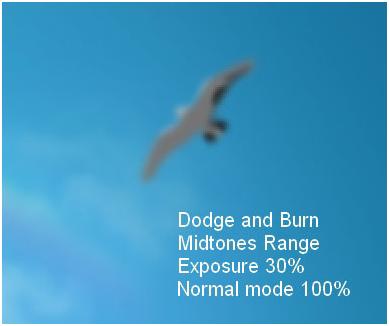
Режим Overlay (Перекрытие):
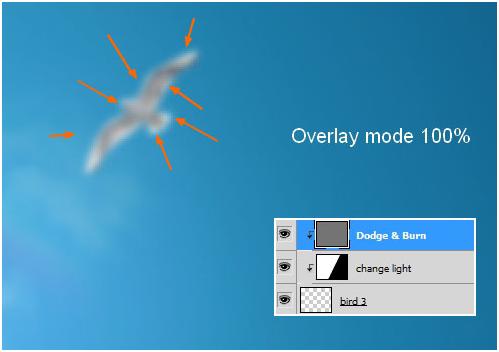
Отделите от фона диван и, уменьшив его, поместите в середине картины:
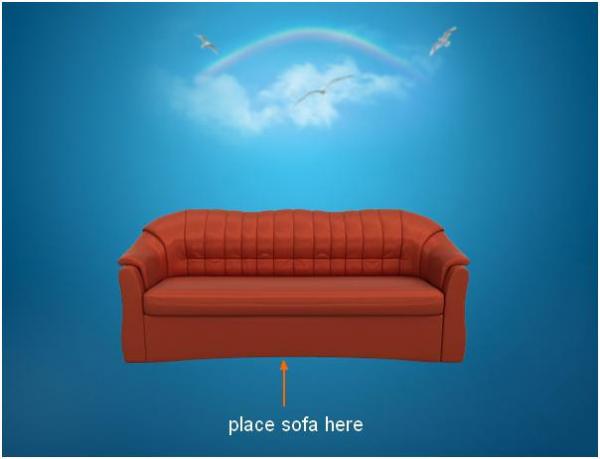
Я назвал этот слой "sofa base".
В этом уроке я покажу, как создать навеянный природой дизайн рекламы. Вы узнаете, как сделать диван из травы, как создать глубину пространства и перспективу, как смешивать цвета, использовать кисти, применять текст и многое другое.
Финальное изображение:
Это окончательный вариант композиции, которую мы будем создавать:
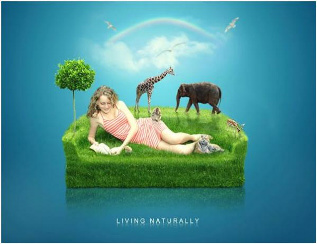
Источники материалов, использованных в этом уроке
• [url= http://www.stockfreeimages.com/4541498/Sofa.html]Sofa [/url] (Диван)
• (Трава)
• [url= http://www.sxc.hu/photo/1362500]Clouds[/url] (Облака)
• [url=http://www.stockfreeimages.com/2504127/Summer-reading.html ]Model [/url](Модель)
• (Кисти волос)
• (Дерево в горшке)
• (Кролик)
• (Тигр)
• [url= http://www.sxc.hu/photo/1383274]Deer [/url](Олень)
• [url= http://www.sxc.hu/photo/624881]Elephant [/url] (Слон)
• (Обезьяна)
• [url= http://www.sxc.hu/photo/458161]Giraffe[/url] (Жираф)
• (Кисти травы)
• [url= http://www.sxc.hu/photo/1380098]Bird 1 [/url] (Птица 1)
• (Птица 2)
• (Птица 3)
Шаг 1
Создайте новый документ на белом фоне. Я использую размеры 1300х1000 px, но вы можете выбрать свои. Добавьте новый пустой слой, нажав Cmd/Ctrl+Shift+N. Выберите Gradient Tool (Градиент), (G) и, указав радиальный тип от #5cd0f7 к #00436e, залейте холст градиентом, протянув курсором воображаемую линию сверху вниз, как на рисунке ниже:
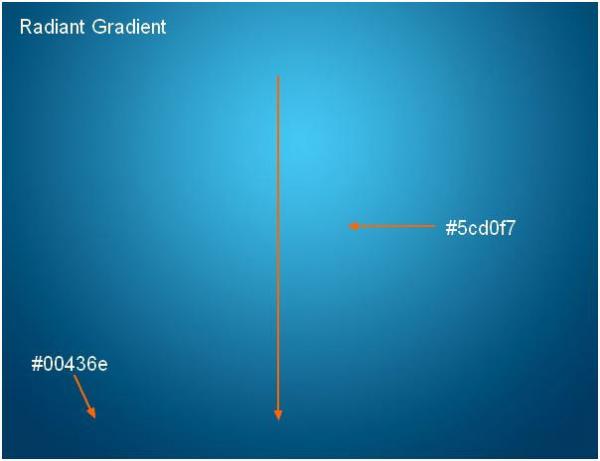
Шаг 2
Нижнюю часть холста нужно осветлить, поэтому я добавляю новый слой, выбираю мягкую кисть диаметром 350-400 px (в зависимости от размера вашего документа), указываю такой #a9d4e4 цвет, (отобрав образец из яркой центральной части градиента), снижаю непрозрачность (opacity) и нажим (flow) кисти до 35%, и закрашиваю внизу, как показано на рисунке:
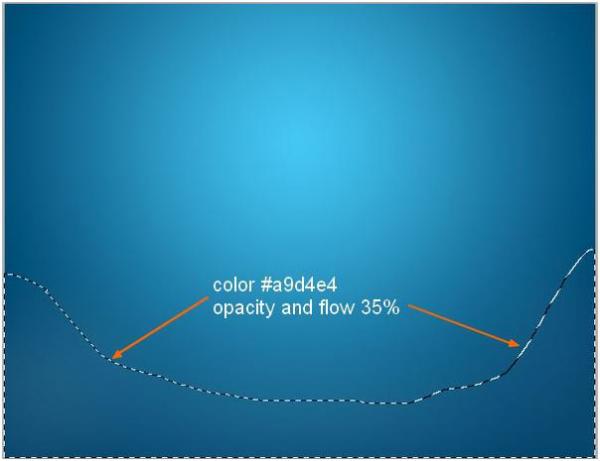
Шаг 3
Откройте изображение с облаками. С помощью Retangular Marquee Tool (Прямоугольная область), (M) я вырезала фрагмент, показанный на рисунке ниже и, включив Move Tool (Перемещение), (V), перенесла в основной документ, уменьшив затем размер и поместив посредине сверху:
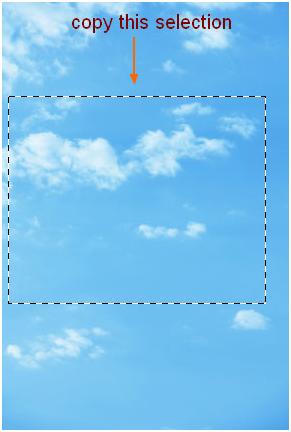

Добавьте этому слою маску (layer mask), кликнув на второй кнопке в палитре слоев внизу. Возьмите мягкую черную кисть (brush) с непрозрачностью (opacity) 100% и сотрите резкие края фрагмента, затем уменьшите непрозрачность кисти до 40-50% и сделайте плавный переход к фону.
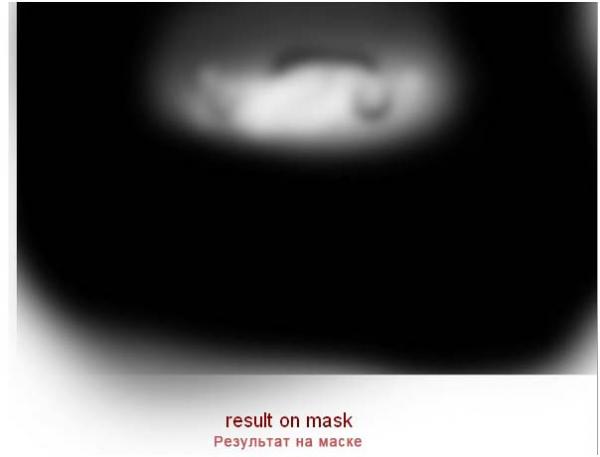
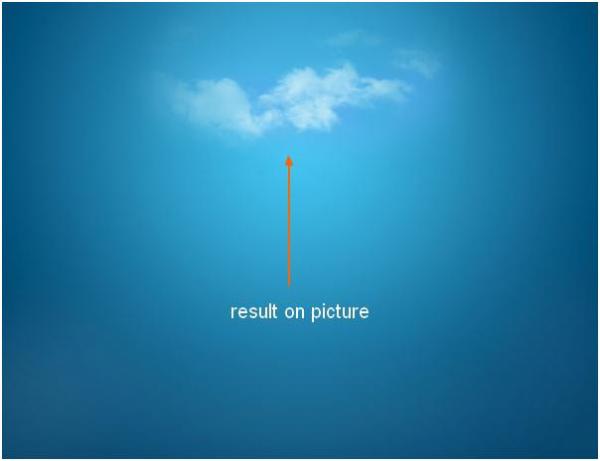
Шаг 4
Чтобы добавить картине немного глубины, я размываю облака. Перейдите в Filter-Blur (Фильтр-Размытие) и выберите Gassian Blur (Размытие по Гауссу) радиусом 2 рх:
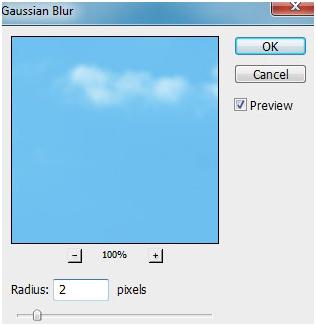
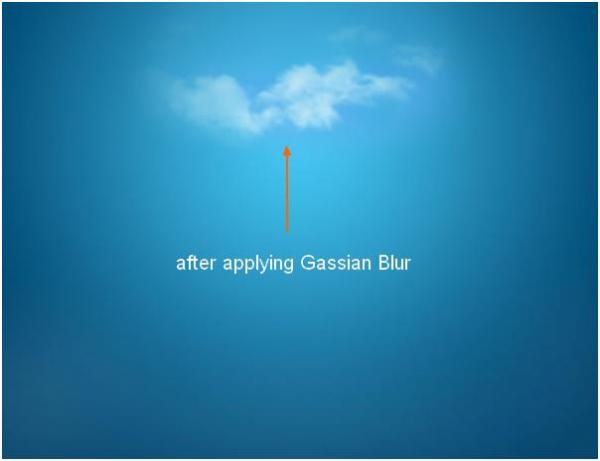
Шаг 5
Сделайте новый слой и, выбрав белую мягкую кисть, закрасьте облака в середине, чтобы сделать их немного ярче. Я изменила режим наложения на Soft Light (Мягкий свет) с непрозрачностью 50%:
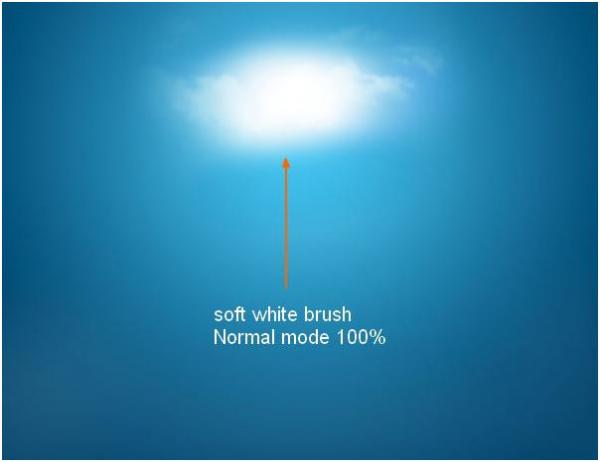
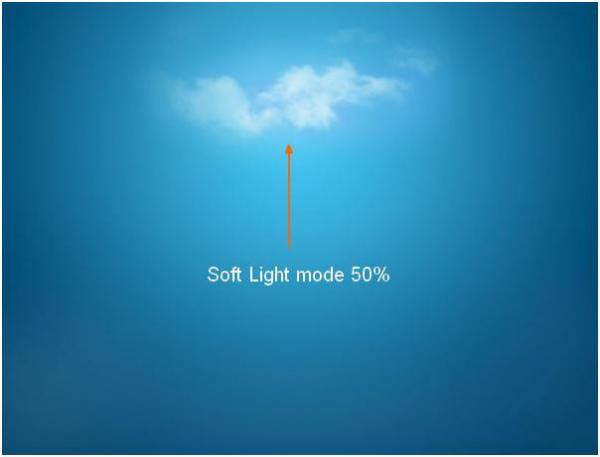
Шаг 6
На этом шаге мы добавим тонкую нежную радугу. Создайте новый слой, выберите Gradient Tool (Градиент), укажите линейный тип, откройте окно редактора градиентов, найдите набор Special Effects (Специальные эффекты) и выберите Russel’s Rainbow (Радуга Рассела):
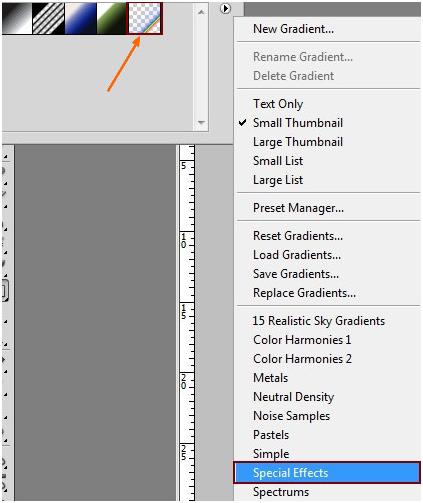
Проведите слева горизонтальную линию слева направо. Результат должен быть, как на рисунке ниже:
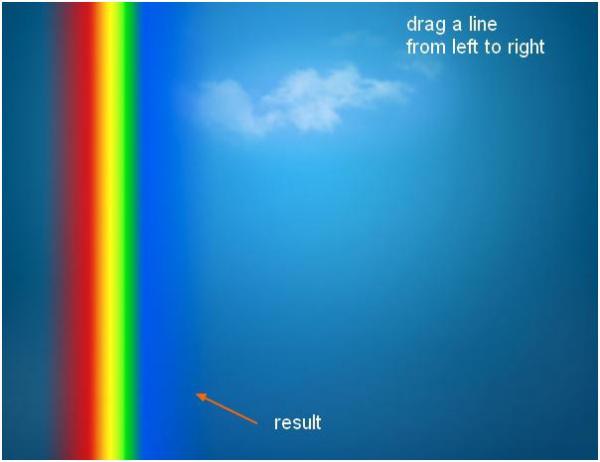
Выберите Filter-Distort-Shear (Фильтр-Искажение-Искривление):
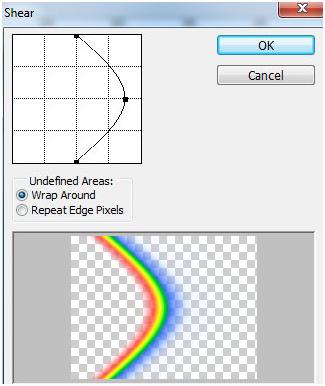
Вызвав рамку трансформации (Cmd/Ctrl+T), немного разогните радугу и, уменьшив, повесьте ее над облаками:
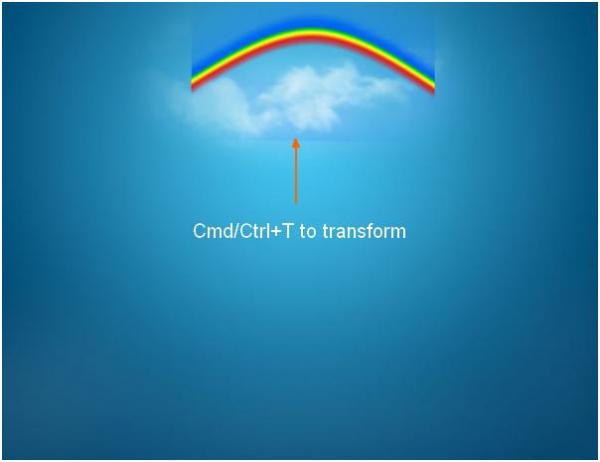
Режим наложения измените на Screen (Экран) с непрозрачностью 50% и добавьте фильтр Gassian Blur (Размытие по Гауссу) с радиусом 2 рх (как было сделано с облаками). Затем примените слой-маску (layer mask) и черной мягкой кистью сотрите резкие края:
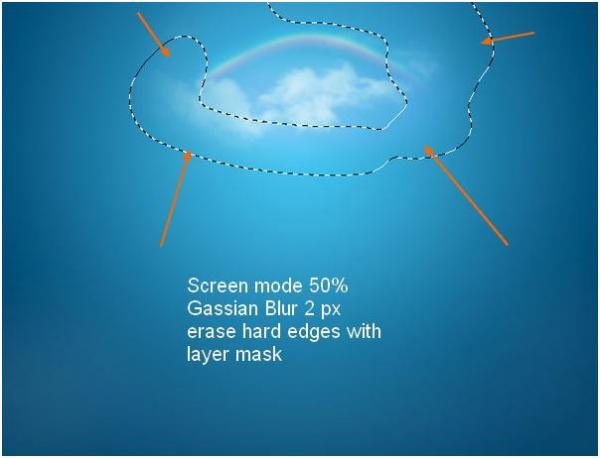
Шаг 7
Откройте изображение "Птица 1", отделите птицу от фона, перенесите в основной документ и, уменьшив, поместите в облаках:
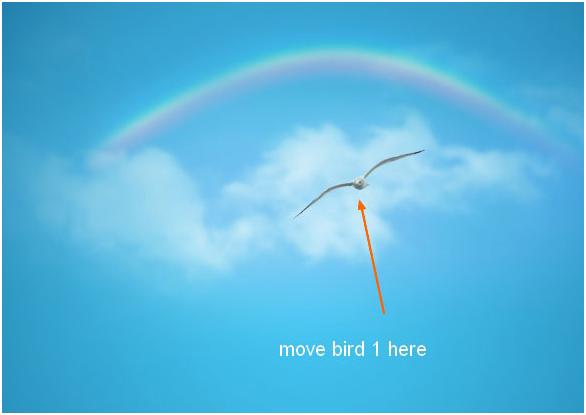
Примените к этому слою фильтр Gassian Blur (Размытие по Гауссу) радиусом 2 px:
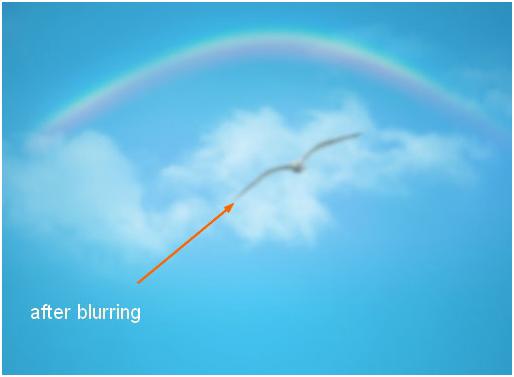
Шаг 8
Чтобы ярче осветить птицу, я применяю корректирующий слой с обтравочной маской (clipping mask). Перейдите в Layer-New Adjustment Layer (Слои-Новый корректирующий слой) и выберите Levels (Уровни) с указанными ниже параметрами:
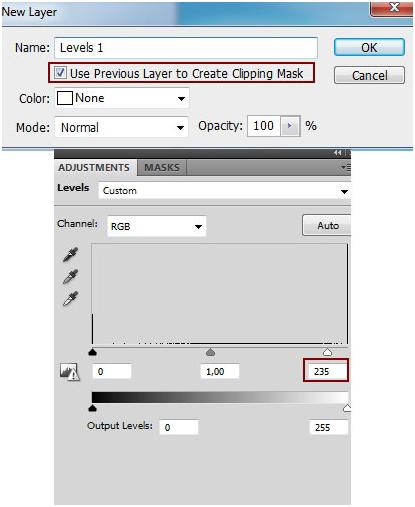
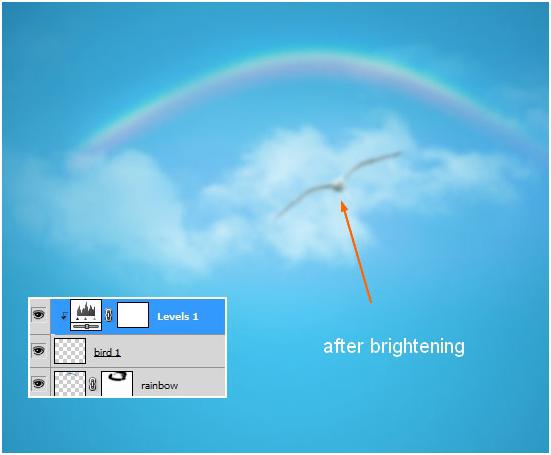
Шаг 9
Добавьте вторую птицу (bird 2), отделив ее прежде от фона и, уменьшив, поместите ее в облаках над радугой слева. Затем размойте по аналогии с первой птицей:
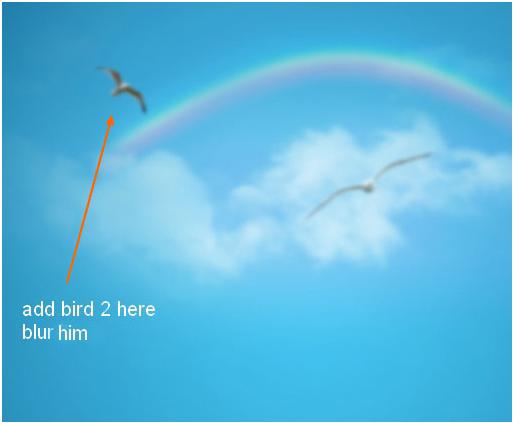
Эта птица выглядит слишком темной на таком фоне, поэтому я осветляю ее и ярче освещаю, применив корректирующий слой Curves (Кривые) с Clipping Mask (Обтравочная маска):
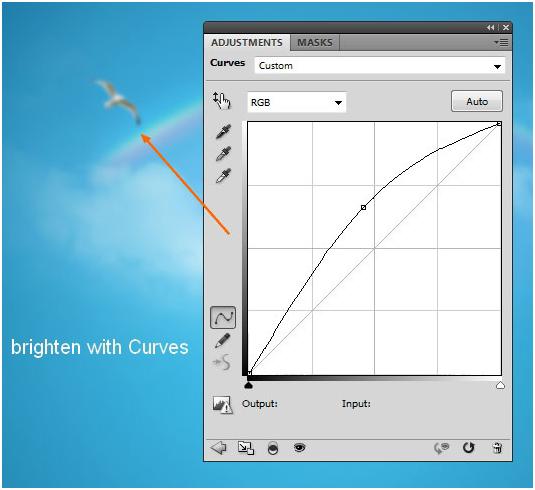
Шаг 10
Теперь я хочу убрать черное оперение на концах крыльев птицы, и я делаю это мягкой белой кистью на новом слое с Clipping Mask (Обтравочная маска), затем уменьшаю непрозрачность до 70%:


Шаг 11
Вырежьте третью птицу (bird 3) и поместите над радугой справа, размыв ее затем, как и обе предыдущие:
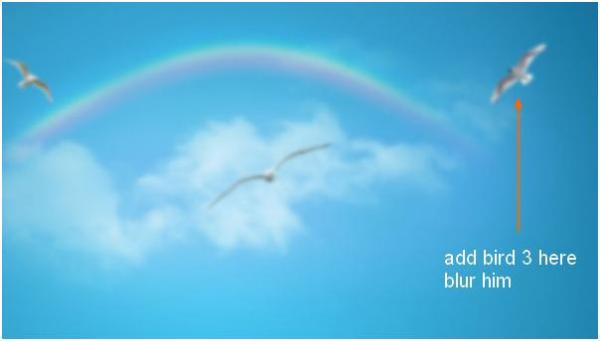
Вы, конечно, заметили, что характер освещенности этой птицы не соответствует фоновому источнику света (из центра сверху). Голова и крыло слева должны быть ярче, потому что на них падает свет. Чтобы исправить это, создаю новый слой с обтравочной маской и заливаю на нем птицу линейным градиентом (Gradient Tool) от черного к белому:

Изменяю режим смешивания на Soft Light (Мягкий свет) с непрозрачностью 100%:

Шаг 12
Чтобы лучше проявить на птице тени и свет, добавляю новый слой с обтравоченой маской (clipping mask) и заливаю его нейтрально серым цветом (50% gray/серого) в режиме смешивания Overlay (Перекрытие) с непрозрачностью 100%:
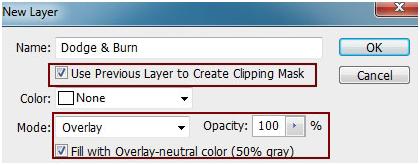
Затем я беру инструменты "Осветлитель/Затемнитель" (Dodge/Burn Tool), (O), выбираю Midtones Range (Диапазон "Средние тона"), Exposure (Экспонирование) 30% и осветляю голову, а хвост и крыло справа затемняю. На рисунке ниже видно, как выглядит результат в обычном (normal) режиме смешивания:
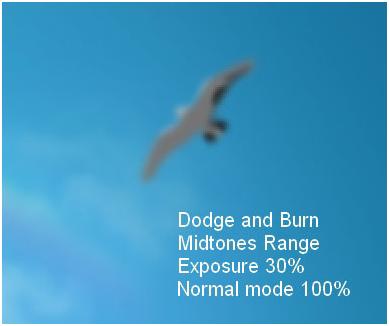
Режим Overlay (Перекрытие):
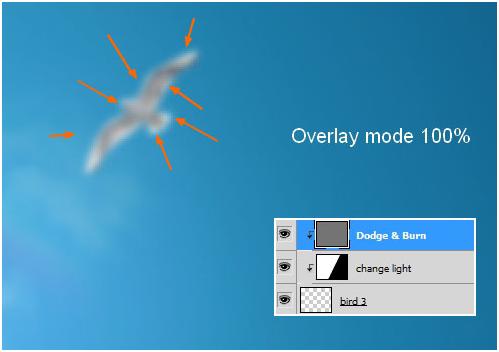
Шаг 13
Отделите от фона диван и, уменьшив его, поместите в середине картины:
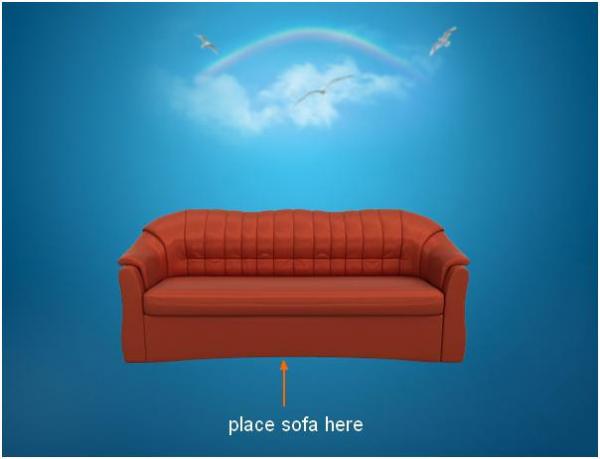
Я назвал этот слой "sofa base".
Поддержать проект!
---------
3D - 3d Studio Max ZBrush 2D - Photoshop
Небольшие программы - 3D TopoGun - MARI 2D PixPlant - Bitmap2Material - CrazyBump
Полезные инструменты для работы. Dropbox - Google Drive - Яндекс.Диск - Облако@Mail.ru